Network adapter priorities are used by the Windows 11 device to determine the network adapter that is used to establish network and Internet connections. If a device has multiple network adapters, say multiple networking cards, VPNS, virtual machines, or a network card and a Wi-Fi module, it may not be clear immediately which it will use to connect to a network or the Internet.
Good news is that you can set the network adapter priority manually; this is useful in some cases, including to make sure that a specific adapter is prioritized all the time, or to troubleshoot connection issues.
Check out our guide on changing Windows 10 network adapter priorities here.
Change Network Adapter Priorities in Windows 11
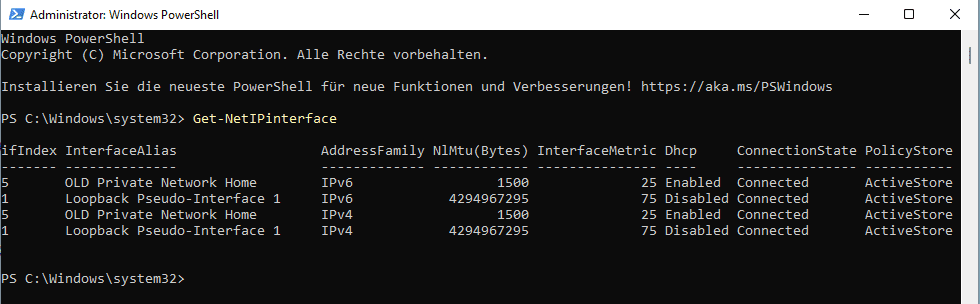
One of the first things that you may want to do is check current priorities of all networking adapters.
- Select Start.
- Type Powershell.
- Select "run as administrator".
- Run the command Get-NetIPinterface in the PowerShell window.
The command returns all network adapters and their interface index numbers plus other information, e.g. the connection state.
The index number, displayed in the first column, is unique for each network adapter. The InterfaceMetric value defines the priority. Lower InterfaceMetric numbers are prioritized over larger numbers.
Tip: the command supports several parameters to customize the query. Some interesting options include:
- Get-NetIPInterface -AddressFamily IPv6 -- displays only IPv6 network adapters.
- Get-NetIPInterface | Format-Table -- formats the table.
- Get-NetIPInterface -InterfaceIndex 12 -- displays information about the network adapter with the index 12.
All that is required now is to set the values according to the requirements.
The base command for that is Set-NetIPInterface -InterfaceIndex "XX" -InterfaceMetric "YY".
- InterfaceIndex refers to the current ifIndex of the network adapter.
- InterfaceMetric sets the new priority of the network adapter.
Here is an example:
- Set-NetIPInterface -InterfaceIndex "5" -InterfaceMetric "50"
This changes the priority of the network adapter with the interface index 5 to 50. Note that there is no confirmation message.
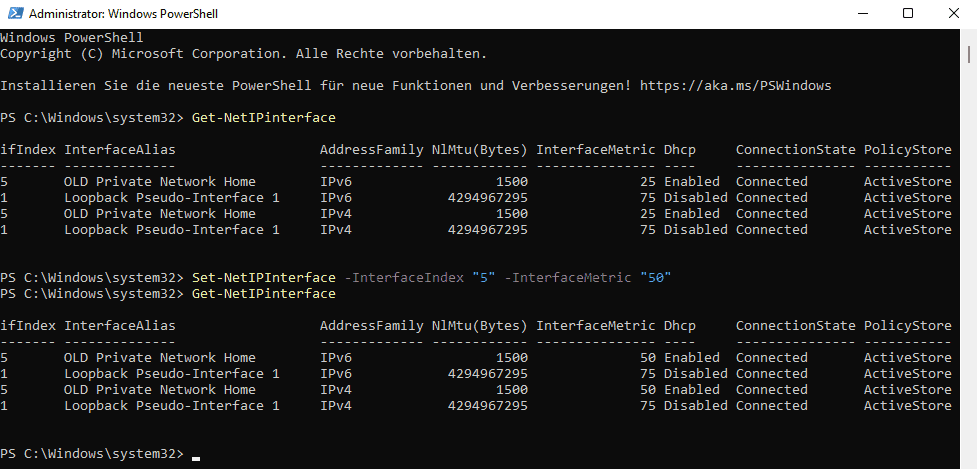
Tip: the command is very powerful, as it supports parameters to change certain network adapter specific attributes, e.g. add -Dhcp Disabled to disable DHCP for the specified adapter.
Once you are done, run the Get command again to make sure that the changes were set correctly.
PowerShell offers a quick and easy option to change network adapter priorities. You may alternatively use the network connections control panel applet to modify the priorities.
Change network adapter priorities in Network Connections
You may change network adapter priorities using the network connections control panel applet. It does not provide as good of an overview as the PowerShell option, but some users may prefer the graphical user interface over the command line option.
You may still want to run the PowerShell command that lists all network adapters and their priority, as you won't get an overview in the Network Connections applet.
Step 1: Open the Network Connections control panel applet
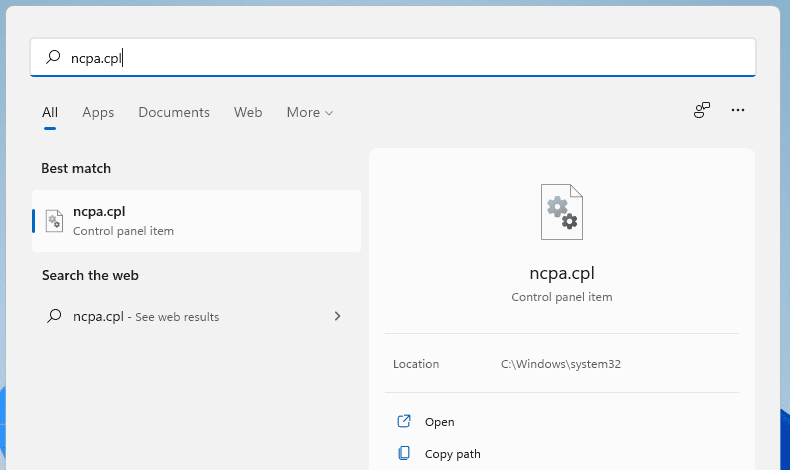
Select Start. Type ncpa.cpl and run the command; this opens the Network Connections control panel applet. Tip: check out our full list of commands to open Control Panel applets on Windows.
Step 2: Open the Properties of the network adapter.
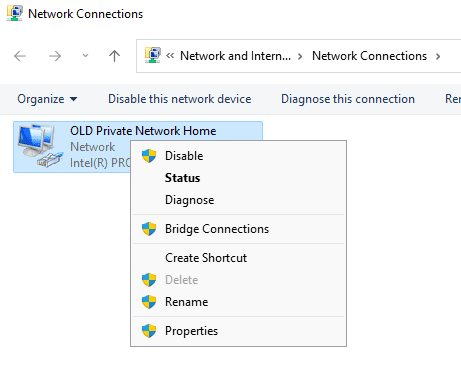
Right-click on the network adapter that you want to change the priority for, and select properties from the context menu that opens.
Step 3: Open the Properties of the IPv4 or IPv6 protocol
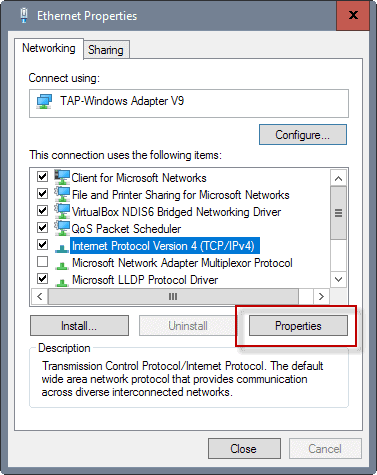
Locate Internet Protocol Version 4 (TCP/IPv4) or Internet Protocol Version 6 (TCP/IPv6) and select the properties button. If you want to change the priority for both, repeat the process multiple times.
Step 4: Open the Advanced properties of the protocol.
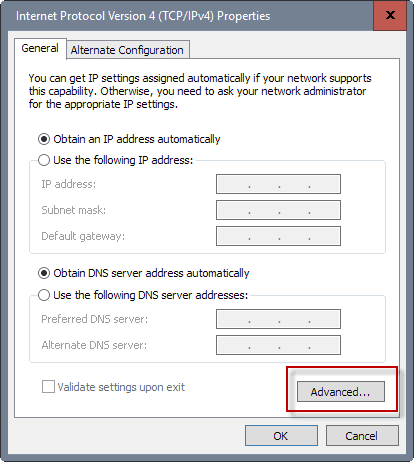
Select the Advanced button on the next screen that opens.
Step 5: Change the priority of the adapter
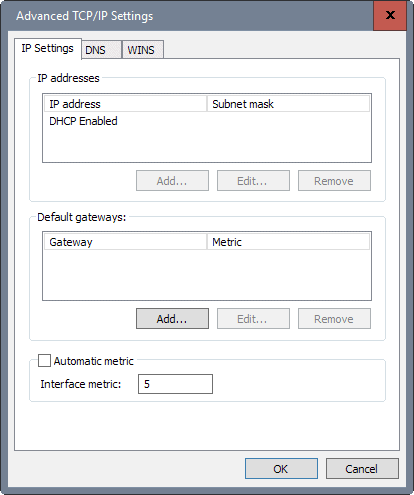
The Interface metric value defines the priority of the adapter. Change it to the desired priority and select OK to complete the process.
Addendum
Useful Microsoft Docs pages:
Thank you for being a Ghacks reader. The post How to change network adapter priorities on Windows 11 appeared first on gHacks Technology News.

0 Commentaires