Yesterday, Microsoft released Build 22538 for testers in the Dev Channel, which brought a couple of minor changes to the UI. But it included something else which the announcement did not mention, there is a new Task Manager in Windows 11.
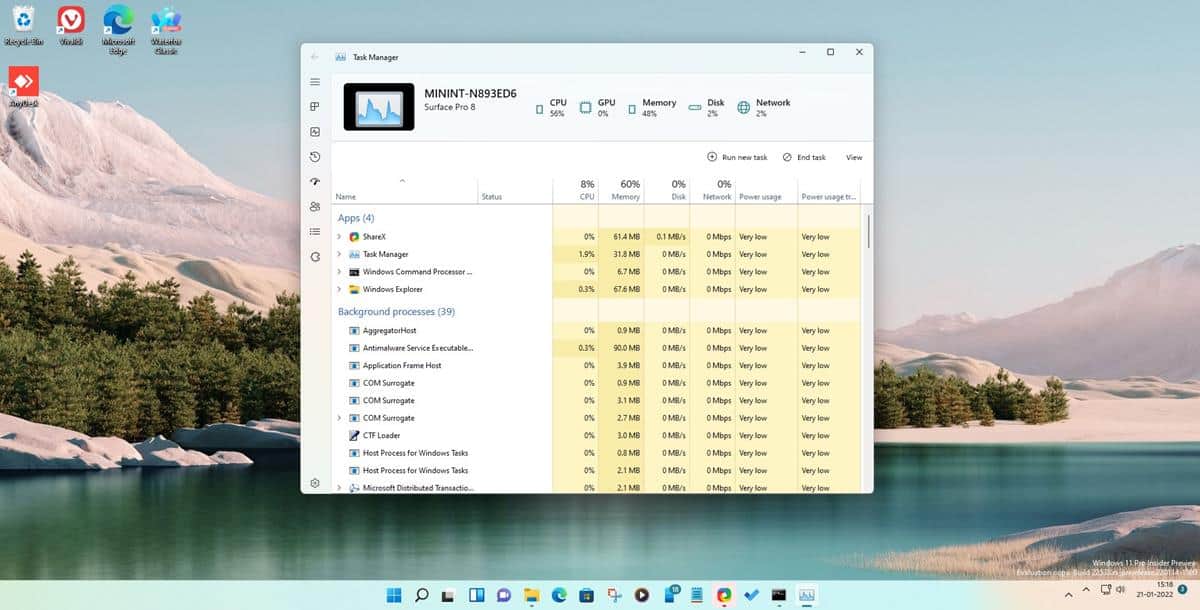
Users have been requesting the Redmond company to update the tool's design, to be in line with the rest of the operating system's theme. And it appears we are finally getting that.
Fire Cube Studios shared a screenshot featuring the program's new interface. The app has a fluent design, though it doesn't seem to support Mica yet. The leaker also posted instructions on how users can enable it in the latest Preview build. So, if you want to try it, we got you covered.
Note: You will need to be running the Dev Channel Build 22538 for the following.
How to enable the new Task Manager in Windows 11
1. Download the open-source program, Vivetool.
Note: Though it has not been updated for a long time, it works on the latest preview builds.
2. Extract the archive to a folder.
3. Open a command window as an administrator. You can use Command Prompt, PowerShell or the Windows Terminal.
4. Paste the following code in the command window.
vivetool addconfig 35908098 2
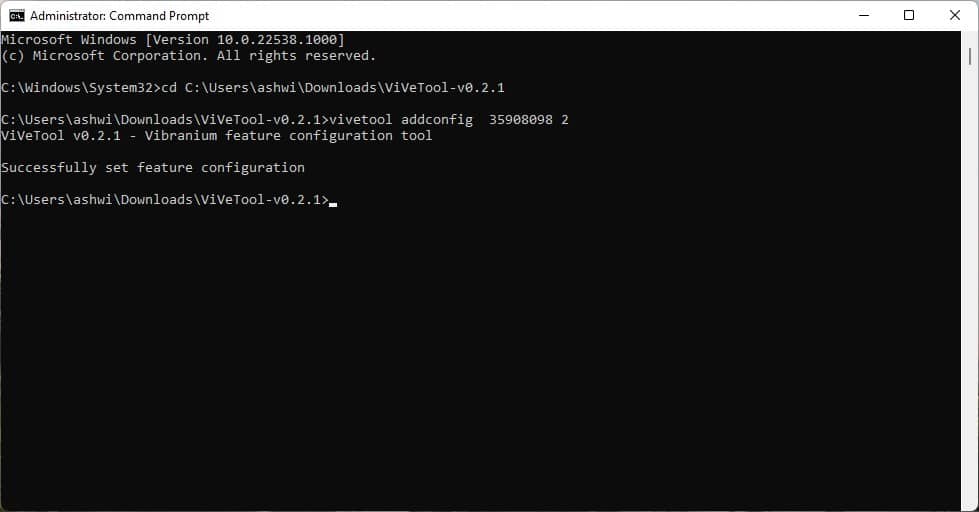
5. Access the Task Manager, and it will have the new interface with the Fluent Design.
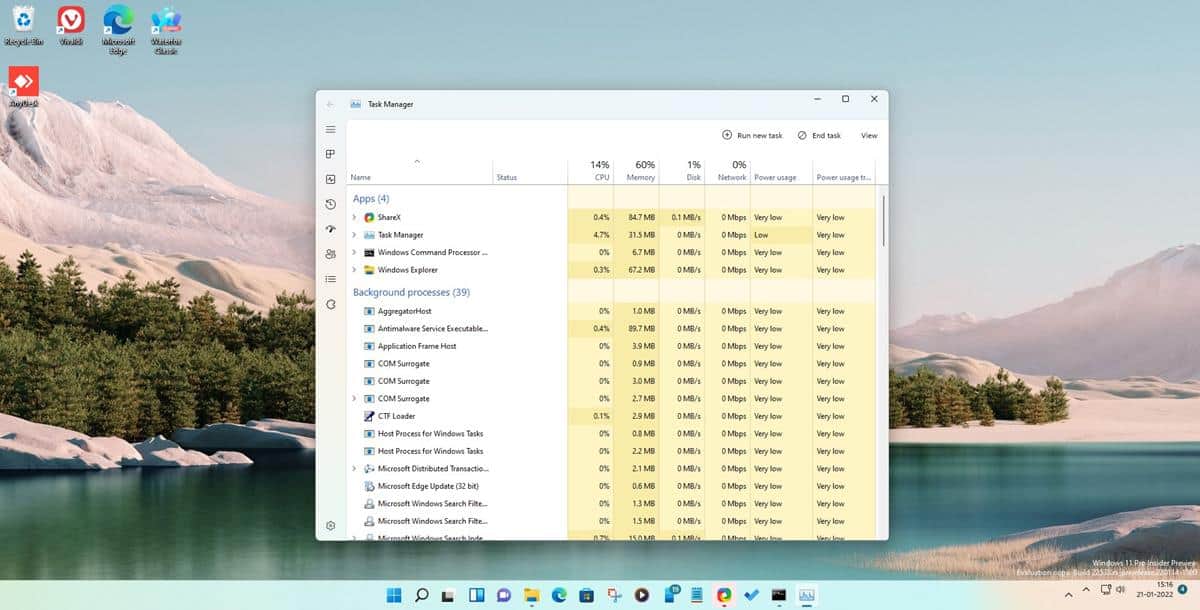
6. Use the following command to toggle the alternate theme, which has a toolbar at the top.
7. If you want to enable the Dark Theme for the Task Manager, this code will toggle it.
vivetool addconfig 37204171 2
To undo the changes, use the delconfig command. e.g. vivetool delconfig 35908098 2
This will restore the old Task Manager. You will need to run the command for each config that you enabled, so if you tried all three styles, you have to remove all of those.
Overview of the new Task Manager
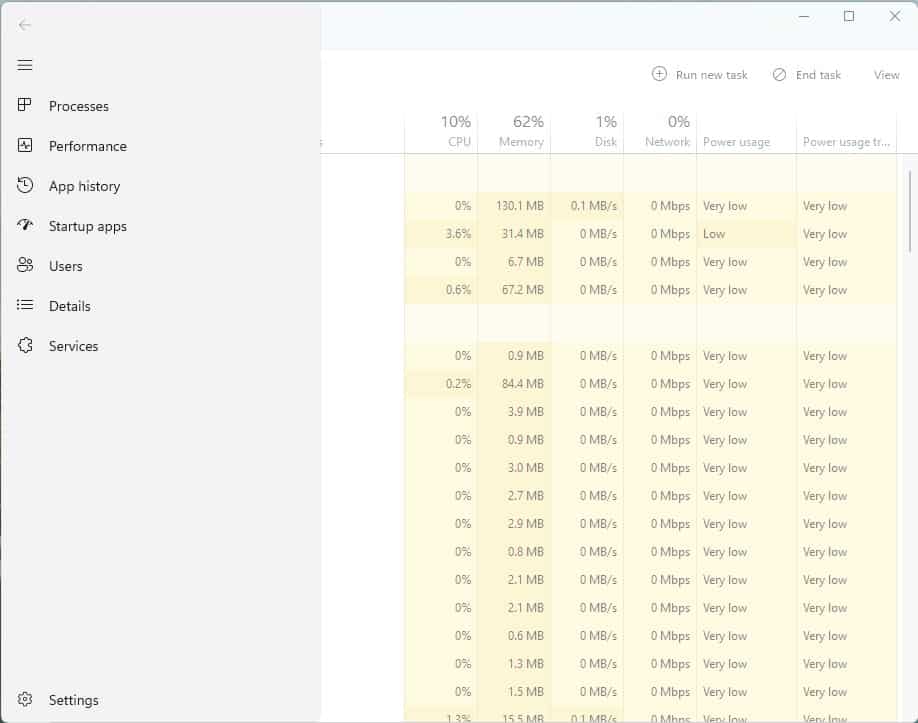
The app ditches the menu bar in favor of a sidebar, it houses the same options: Processes, Performance, App History, Startup Apps, Users, Details, Services. The tabs are functionally identical to the legacy Task Manager, and there is a new toolbar for each tab for accessing the corresponding options, e.g. the Services tab's toolbar lets you Start/Stop services quickly. The alternate interface, displays the computer's name, though it seems to be a placeholder as it identifies the system as a Surface Pro 8. The icons on the panel display the usage of the CPU, GPU, Memory, Disk and Network at a quick glance.
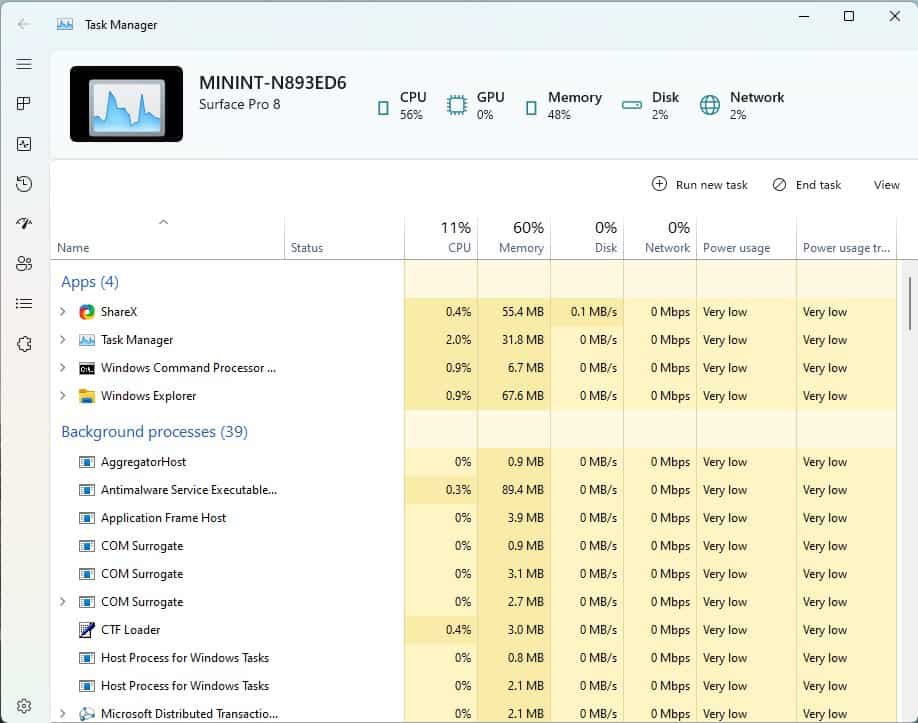
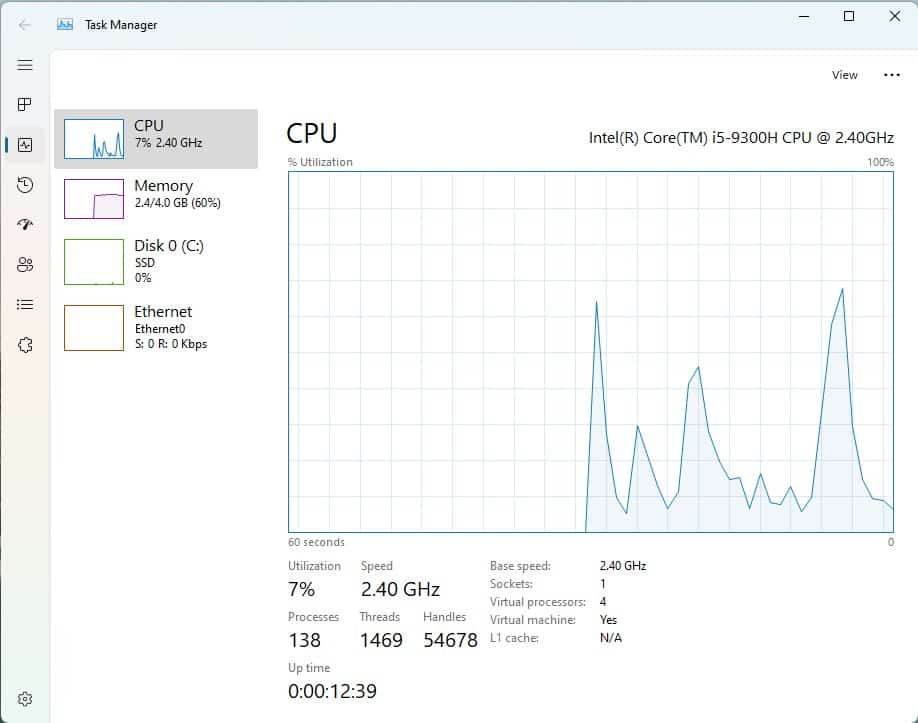
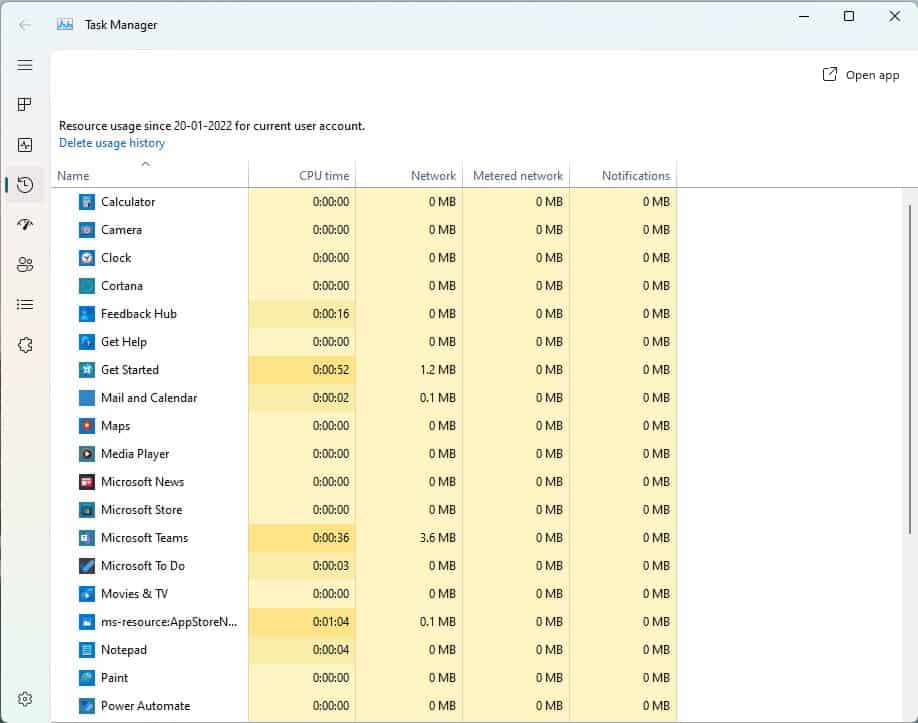
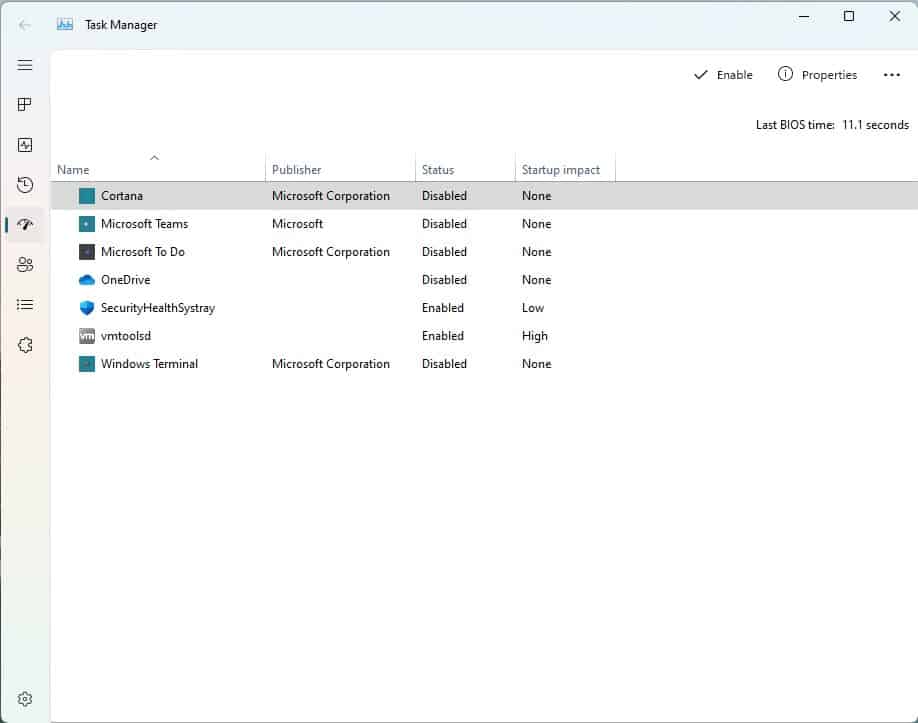
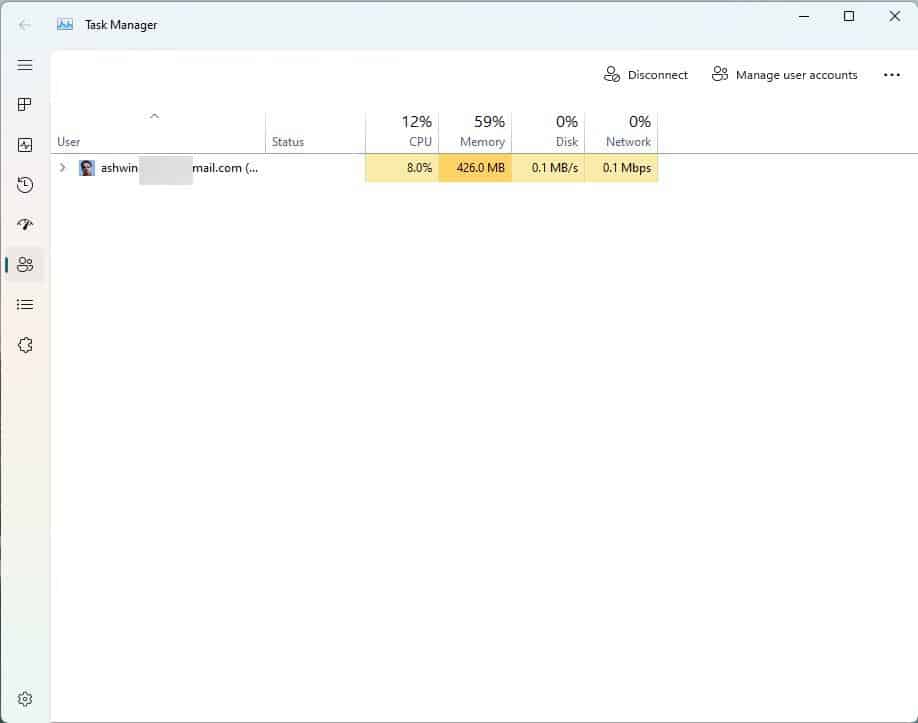
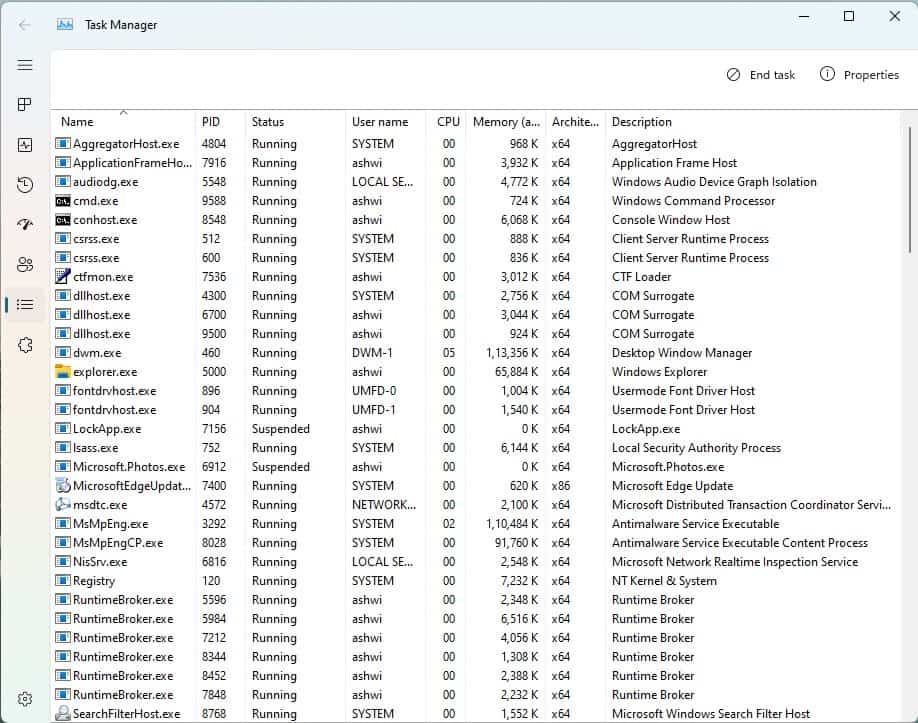
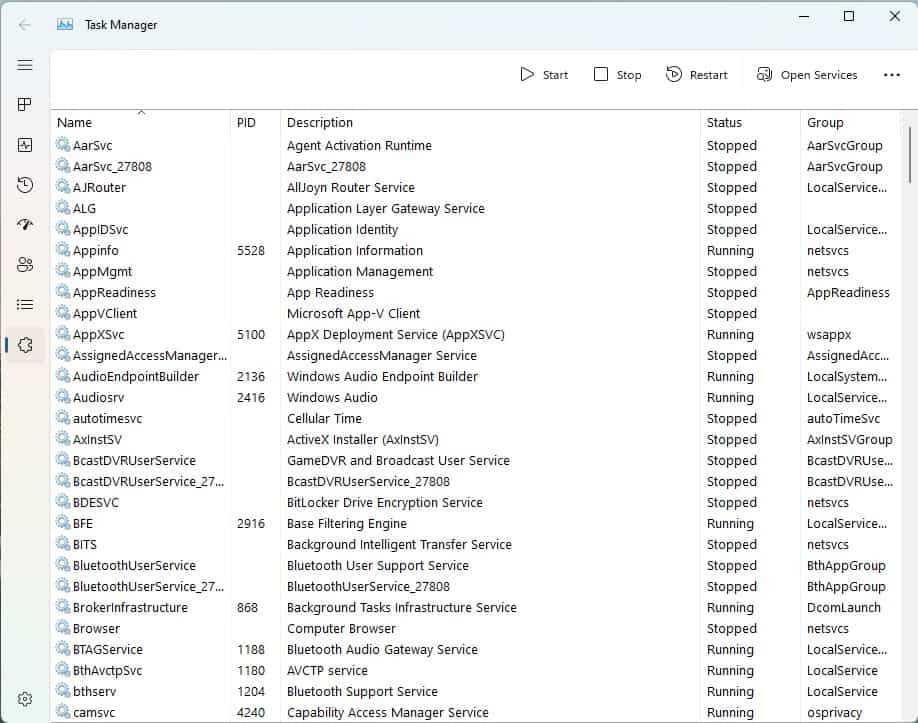
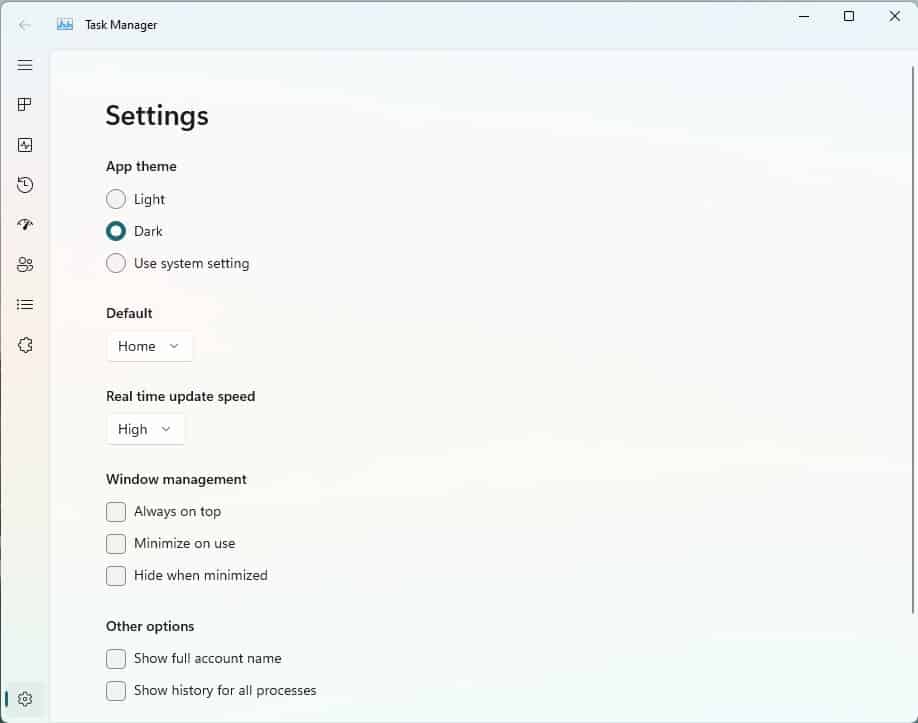
In addition to the tabs, the new Task Manager has a Settings screen where you can set the tool's theme color, and there are three options to choose from: Light, Dark or Use the system setting. Select a tab to be used as the default screen when you open the Task Manager. The other options in the utility can be used to set the Real time update speed, and the Window management.
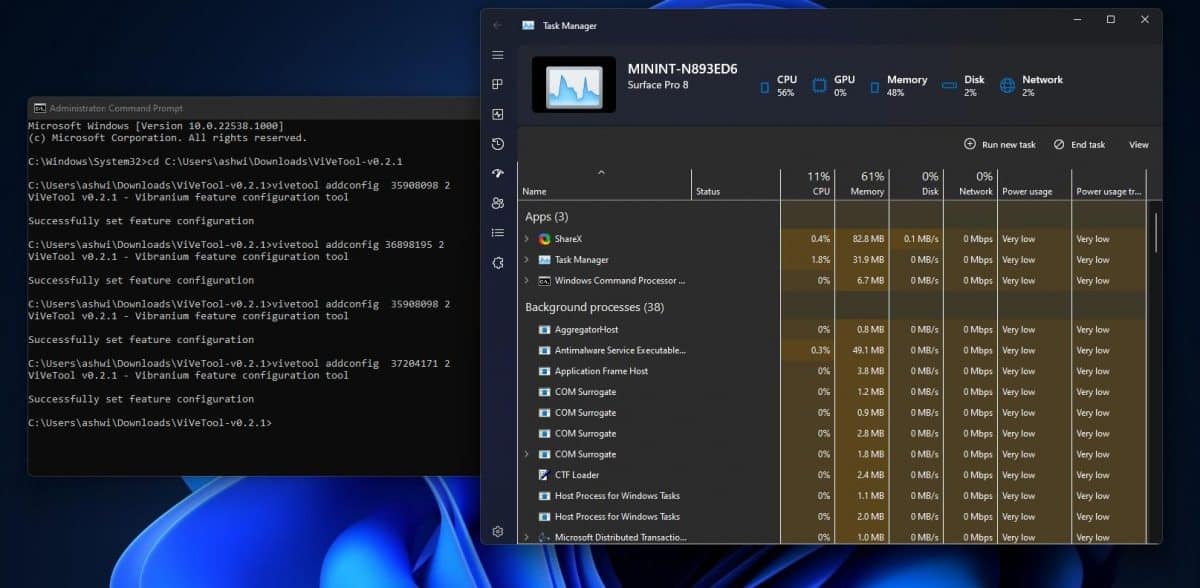
Should you use the new Task Manager? It looks cool, but I wouldn't advise using it at the moment, because it is slow, and I mean really slow. It's almost like a concept app, so you may want to wait for Microsoft to optimize its performance and announce its availability for Insiders. Maybe it will ship with the summer update, code named Sun Valley 2?
Do you like the new Task Manager in Windows 11?
Thank you for being a Ghacks reader. The post Windows 11 has a new Task Manager with a fluent design, here's how you can try it in the Insider Program appeared first on gHacks Technology News.

0 Commentaires