Opera has added two features, called GX Profiles and Video Pickup, to its gaming-centric browser, Opera GX. The company has been making impressive strides to improve the video experience with Automatic Video Pop-Out that was rolled out recently.
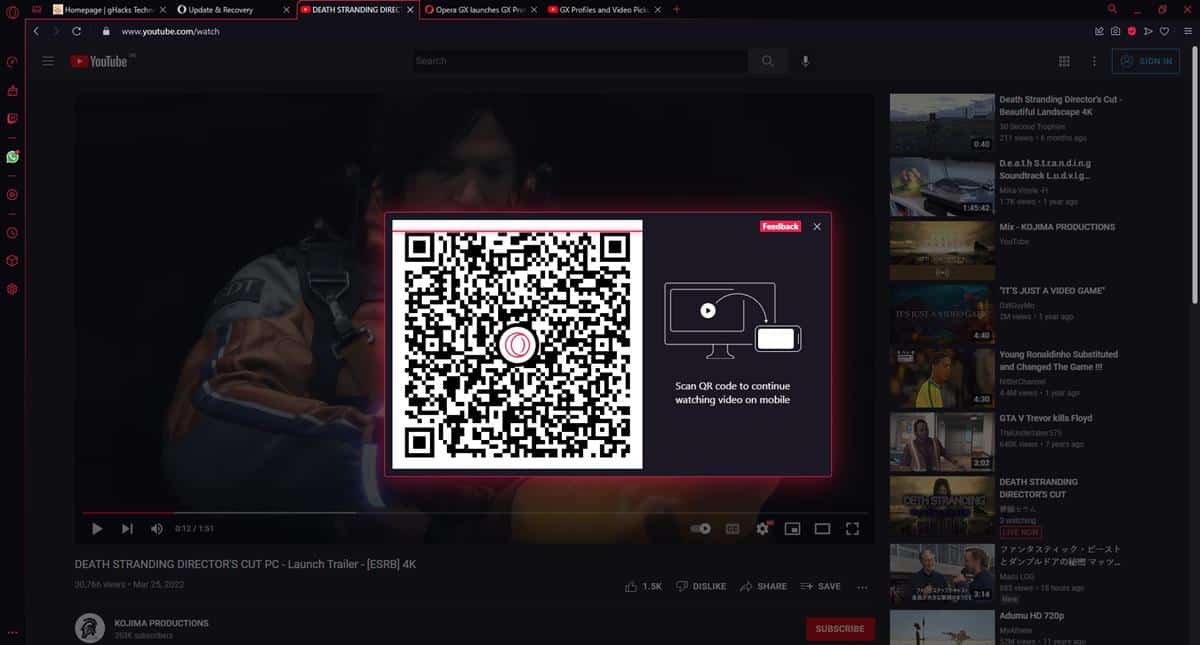
Video Pickup in Opera GX
Video Pickup, as the name suggests, offers a way to send videos that you were watching on a computer to your smartphone. The important part here is that it also preserves the timestamp, so you can resume it where you left the video.
How to use Video Pickup in Opera GX
You don't need to have Synchronization enabled in the browser to use this feature. All you need is to have Opera GX installed on your computer and your smartphone. Open a video from a streaming service, e.g. YouTube or Twitch, and play the media. When you mouse over the player, the browser will display a new icon alongside the video pop-out button, click on the 2nd button and Opera GX will display a QR code. Switch to Opera GX on your phone, and tap on the new tab button, select the viewfinder icon to scan the QR code on your computer's screen. The mobile app will automatically load the video from the exact scene that you were watching.
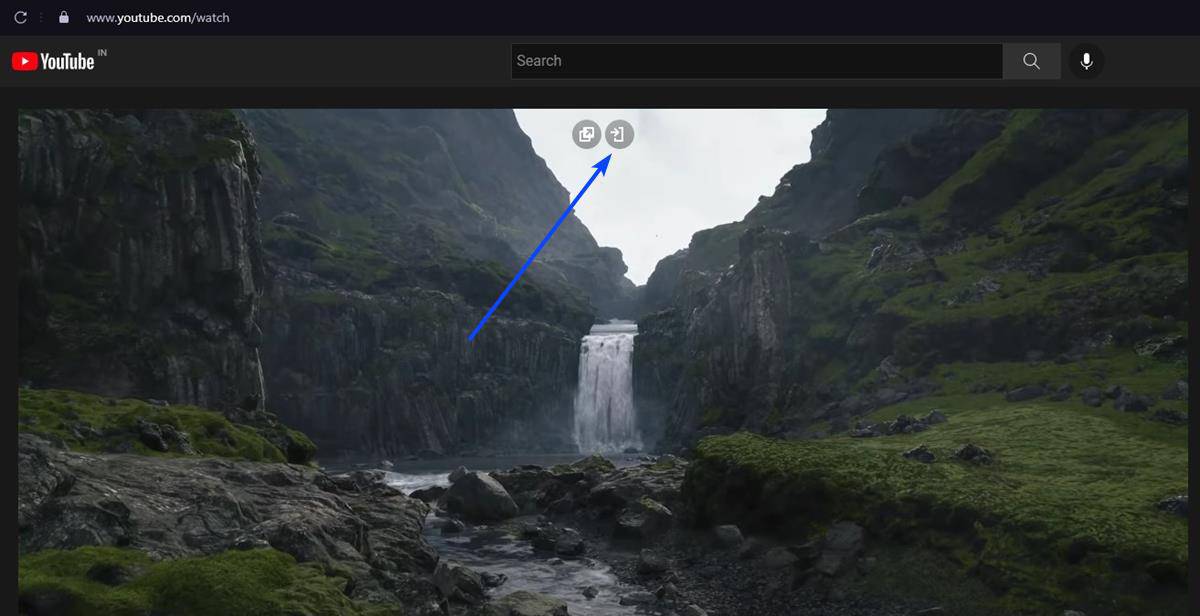
Since Video Pickup requires users to scan a QR code, it is a one-way option, i.e., you can't send the links using this method from your phone to the PC. The company says that it created the feature with portability in mind, to allow users to watch videos when they are away from their computers. One might argue that you could email or send the links to yourself via an IM app to do the same, I do that. But it's always nice to have multiple choices.
Opera GX Profiles
GX Profiles are modes that you can enable for various purposes. There are 5 set-ups that you can choose from: Standard, Rogue, Streaming, Potato and Custom. The Standard mode is the default profile in Opera GX. The Rogue profile clears all your browsing data when you close the browser. The Potato profile is a bare-bones mode for basic usage, and is best suited for low-end computers. Streaming mode mutes all tabs, which YouTube/Twitch content creators may find helpful, to prevent copyrighted music from being played in their streams. Though Opera terms it as a feature for streamers, I think this could be very useful for other users too, as it can provide a distraction free experience, if you want to concentrate on studying or work.
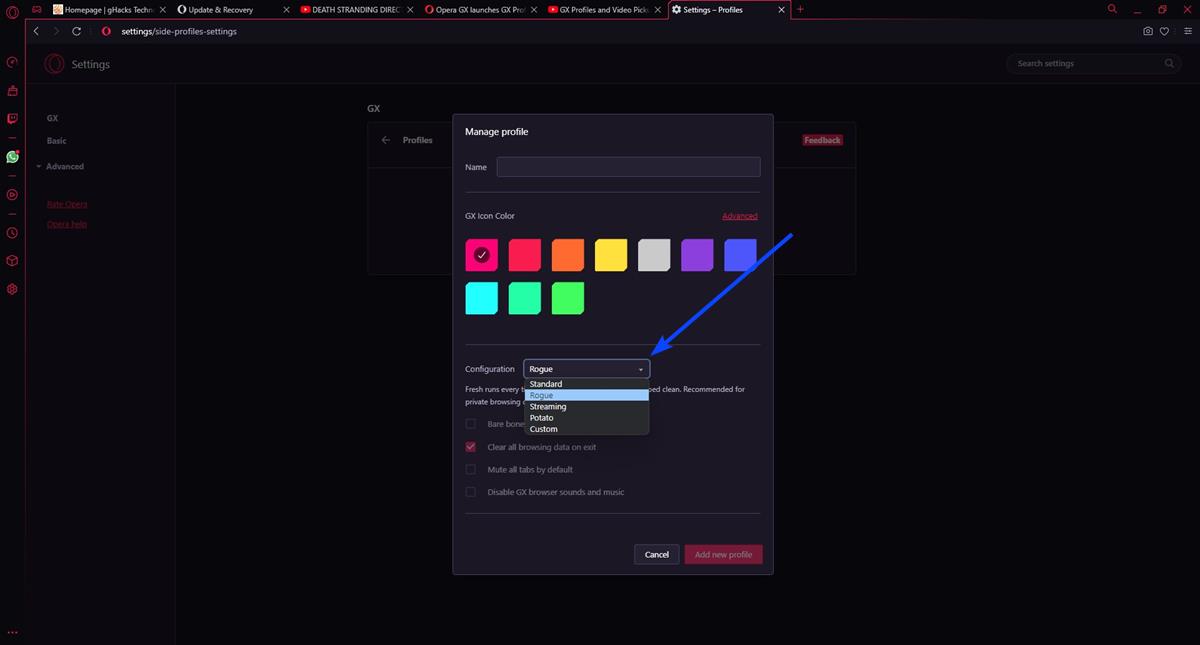
The 5th set-up, Custom, lets you mix and match the settings as you see fit. E.g. You may choose to toggle bare bones, clear all browsing data on exit, mute all tabs, and disable all audio in the browser, and use these settings as your custom profile. GX Profiles are only available in Opera GX for Windows. It is not clear why this feature has not been added to the macOS version.
How to set up GX Profiles in Opera GX
1. Open Opera's Settings, and click on Manage GX Profiles.
2. Hit the Create Profiles button.
3. Give the Profile a name, pick a color for its icon, and click the Configurations drop-down menu.
4. Pick a preset or create a Custom one.
5. Click the Add Profile button to save your settings.
The current version of the browser is LVL3 (core: 84.0.4316.52). Download Opera GX for Windows and macOS from the official site, and the mobile apps for Android and iOS from the Google Play Store and iTunes App Store respectively.
What do you think about Video Pickup and GX Profiles?
Thank you for being a Ghacks reader. The post Opera GX introduces Video Pickup to sync video timestamps, and GX Profiles for muting tabs, deleting data on exit appeared first on gHacks Technology News.

0 Commentaires