All downloads in the Microsoft Edge web browser are scanned using Microsoft Defender's SmartScreen feature. Designed to weed out malicious files before they land on the user system, SmartScreen is the first line of protection when it comes to file downloads.
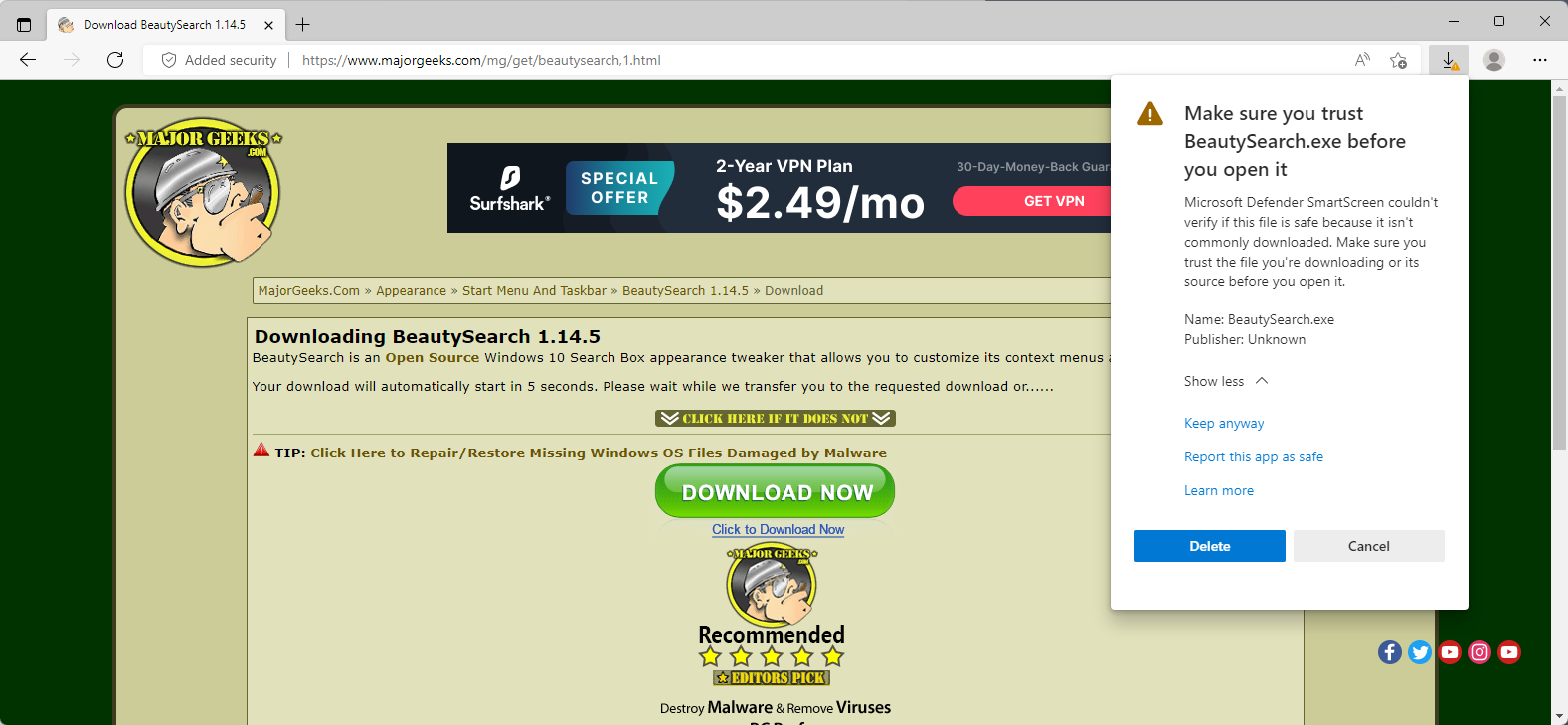
One of the problems with SmartScreen is that it is also blocking file downloads for new and uncommon files. If a file is not known at all by SmartScreen, or not commonly downloaded, then it may be blocked automatically. The file itself may be perfectly harmless, but it won't land on the user system unless explicitly allowed.
Some users may deal with the issue by using another browser or program for the download. Others may want to use controls provided by Microsoft Edge to keep the download.
While the latter is relatively easy, it may not be obvious immediately how that is done. Edge displays different SmartScreen warnings depending on why it is blocking the download.
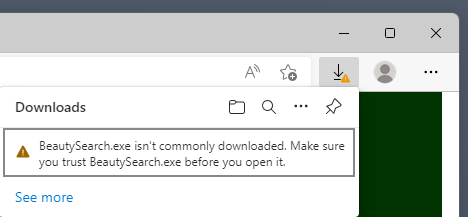
In the case of new files, it displays:
FILENAME isn't commonly downloaded. Make sure you trust FILENAME before you open it.
The interface has no options to deal with the issue by default. All icons that are displayed are standard icons that do not help. It is necessary to move with the mouse over the entry of the blocked file to get a list of actions. Even then, it is limited to a trash icon to delete it and a three-dots menu.
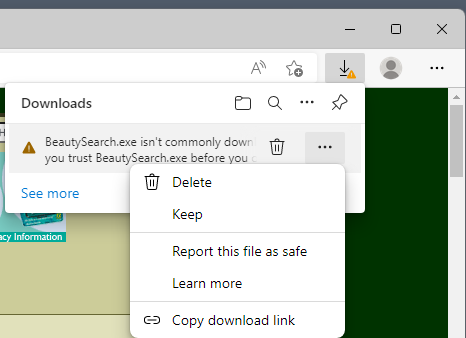
A click on the three-dots menu displays more options, including "keep". The file is saved to the local system's download folder when you select keep, but not immediately.
Edge displays yet another warning and an explanation for blocking the file download in first place.
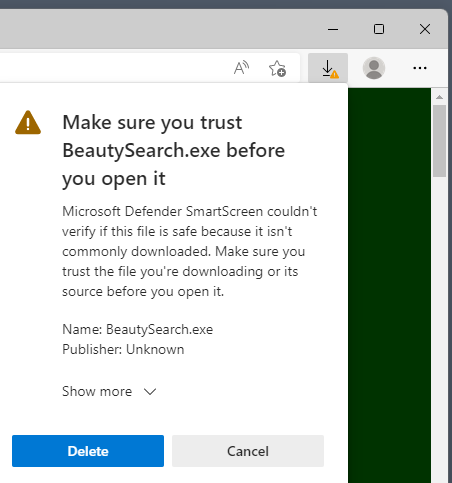
It reads:
Make sure you trust FILENAME before you open it.
Microsoft Defender SmartScreen couldn't verify if this file is safe because it isn't commonly downloaded. Make sure you trust the file you're downloading or its source before you open it.
Edge displays the file name below that and the publisher, or unknown, if the publisher is not known.
The entire prompt has no "keep" option by default. There is a big Delete button and a Cancel button. Delete removes the download file, cancel stops the process, but does nothing else.
You need to activate the "show more" link to display additional options.
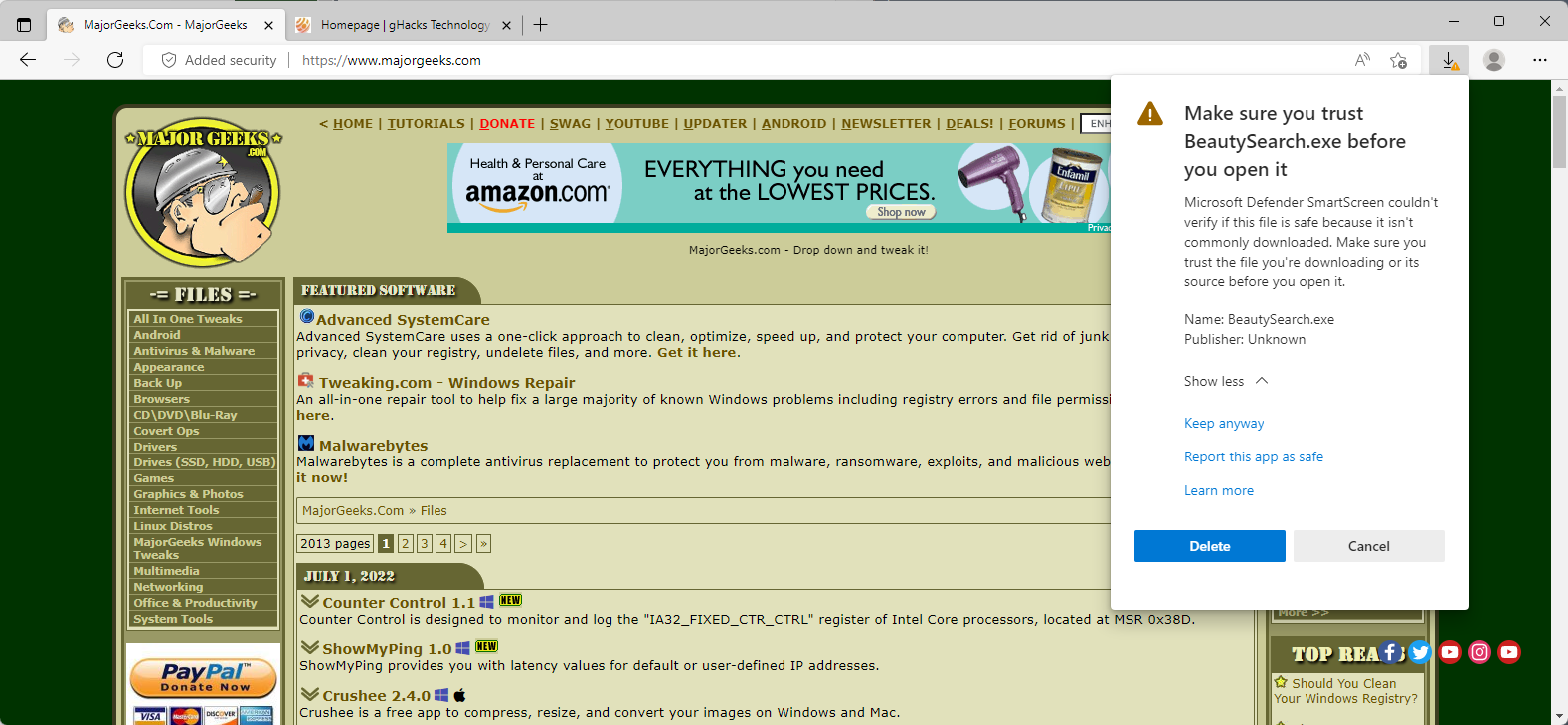
Once activated, show more reveals new options, including "keep anyway". Activate the option to -- finally- get the file saved to the local system.
Note that Microsoft Defender may scan the file once it lands on the local system, and that you may have to deal with it interfering with the file as well.
Closing Words
The entire process is designed to discourage Edge users from downloading flagged files. While that would be an understandable approach for malicious files, it is not for files that are blocked just because they are new.
Now You: what is your take on the process? How do you deal with browser's blocking file downloads?
Thank you for being a Ghacks reader. The post How to deal with Microsoft Edge's "isn't commonly downloaded" warning appeared first on gHacks Technology News.

0 Commentaires