Most laptops come with a touchpad that many computer users see as a simple mouse replacement. Most touchpads support more than just left-clicking, right-clicking and scrolling. While it depends to a degree on the touchpad and its driver, many allow users to use two, three or four-finger actions, and other actions besides the basics.
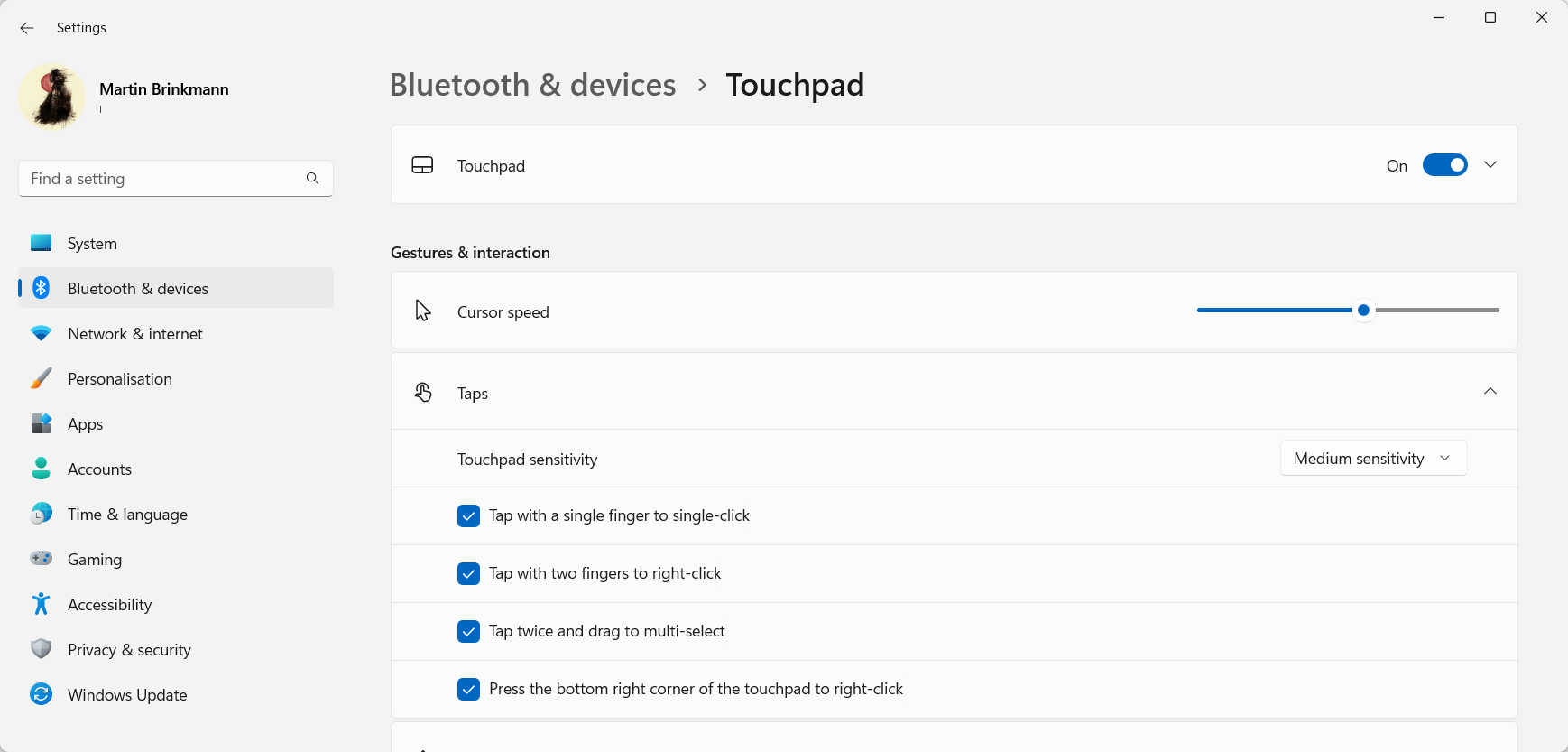
Take the touchpad of my ASUS Zenbook on Windows 11 as an example. It comes with a toggle to turn it into a numpad, supports zooming, multi-taps, and three- and four-finger gestures among other things. You may configure these options in the Windows 11 Settings, and disable those that you don't require.
Configuring your laptop's touchpad on Windows 11
Select Start and then Settings to get started. You may also use the keyboard shortcut Windows-I to open the Settings app quicker. Switch to Bluetooth & Devices, and select Touchpad on the page that opens.
The Touchpad page in the Settings lists all available options, including one to turn the touchpad off completely. The touchpad may not be needed if a mouse is connected to the device, and turning it off may prevent accidental activity of the touchpad.
You find an option to change the cursor speed at the top. If it is too slow or fast for your liking, you may use the slider to speed it up or slow it down,
The remaining four options define actions, and they need to be expanded for configuration.
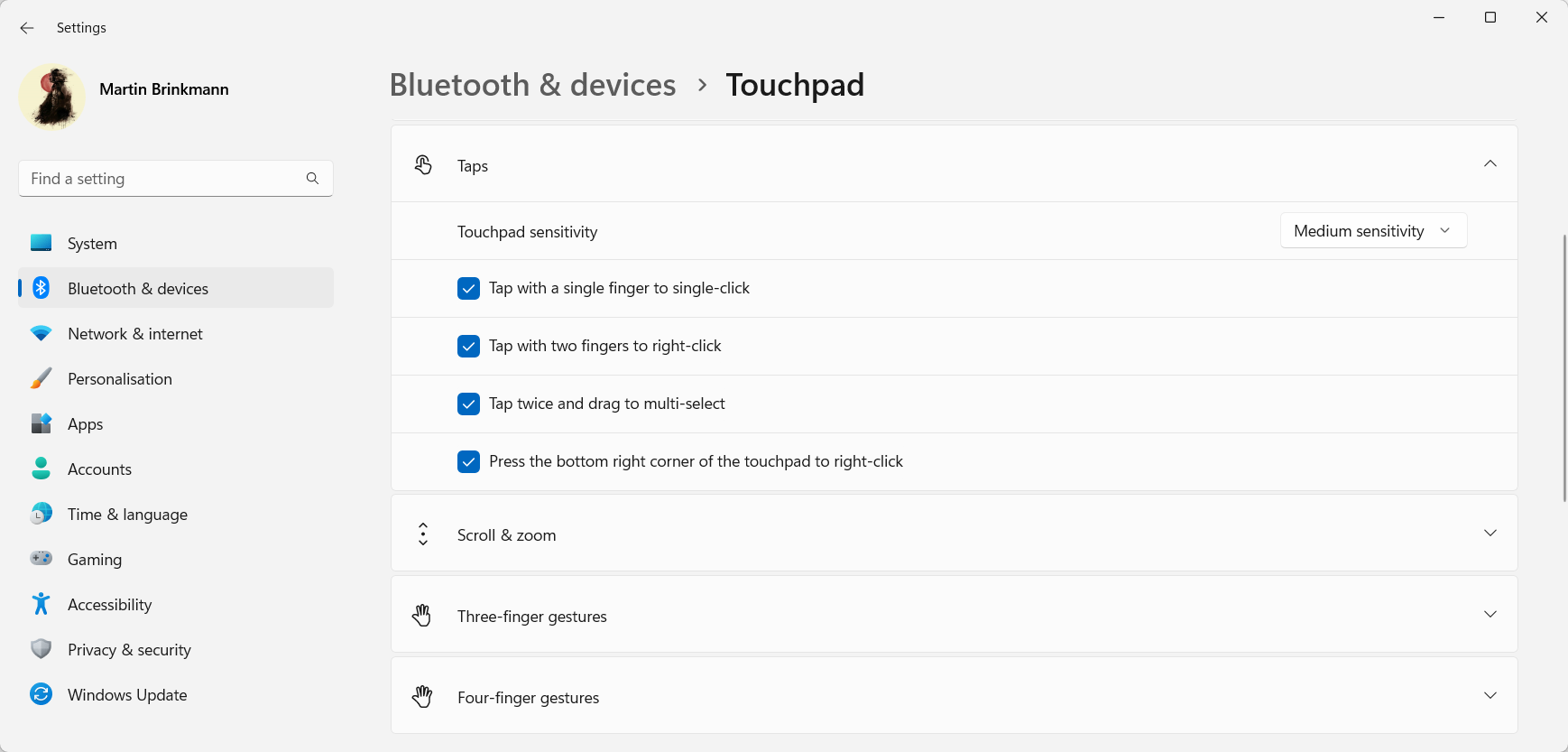
Taps is the first and all of its options are enabled by default. The four main actions are:
- Tap with a single finger to single-click.
- Press the bottom right corner of the touchpad to right-click.
- Tap with two fingers to right-click.
- Tap twice and drag to multi-select.
Left and right-click functionality are essential, but there are two options to perform a right-click. Uncheck any of the actions to disable them and avoid accidental activation. There is also an option to change the sensitivity of the touchpad from medium to low, high or most. The first reduces the sensitivity, the two others increase it.
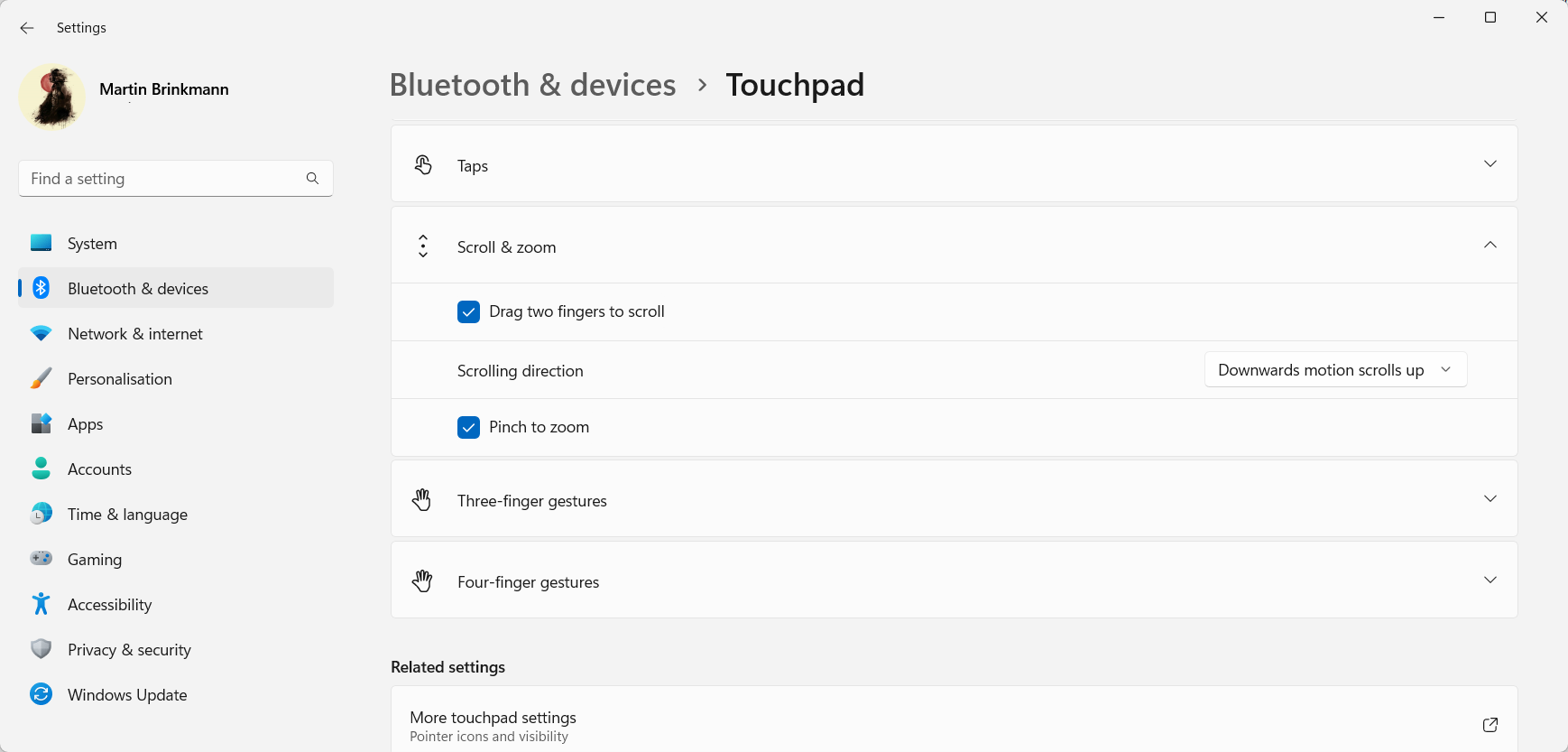
Scroll & Zoom is the second group of settings. All options are enabled as well by default. The two main options configure pinch to zoom and two-finger dragging to scroll functionality. These may be disabled if they are not needed.
Considering that zooming is quite difficult without mouse otherwise, most users may want to keep the zoom option enabled.
The third and final option under Scroll & Zoom defines the scrolling direction. By default, a downwards motion scrolls up, but this can be changed to scrolling down instead.
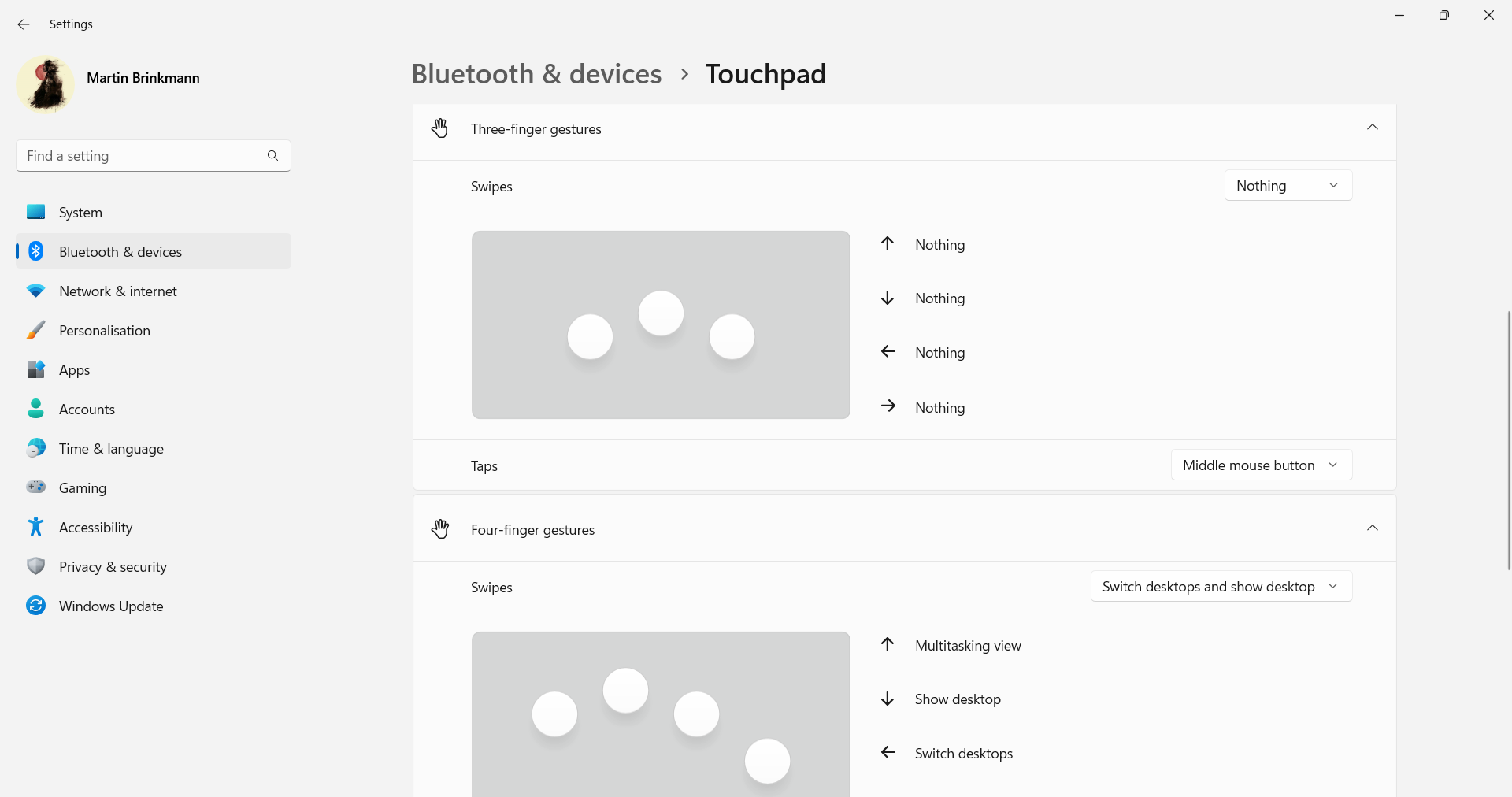
Three- and four-finger gestures define five actions each that are executed when moving three- or four-fingers on the touchpad, or when tapping with the right number of fingers.
Both options are enabled by default and very similar. Upward and downward swipes with three or four fingers open the multitasking view or show the desktop. Left or right swipes with three fingers let users switch apps, while the four finger gesture lets them switch desktops instead.
A three-finger tap opens the search, a four-finger tap the notification center. Windows 11 includes options to customize the functionality to a degree. Besides turning off the actions entirely, it is possible to switch one set of actions to controlling the volume on the device. This allows users to increase or decrease the volume, or play the previous or next track.
The tap actions include options to map a middle mouse button or play/pause functionality to them.
Main actions
The main actions for touchpads on Windows 11 go beyond replicating basic mouse functionality. Left-clicking and right-clicking are essential, but other actions, including two-finger dragging to scroll, pinching to zoom, or mapping a three-finger tap to a middle-mouse button action are all useful.
Closing Words
The configuration options give users some control over the touchpad's functionality. Actions that are not required may be disabled to avoid accidental activation. It is a bit unfortunate that Windows limits touchpad gestures to just a few; more customization options would certainly improve the feature for some users.
Now You: touchpad or mouse, which do you prefer?
Thank you for being a Ghacks reader. The post How to customize the touchpad on Windows 11 appeared first on gHacks Technology News.

0 Commentaires