Clipchamp is a new default application of Microsoft's Windows 11 operating system. Microsoft purchased the web-based video editor in 2021 and integrated it into development builds of Windows 11 in early 2022.
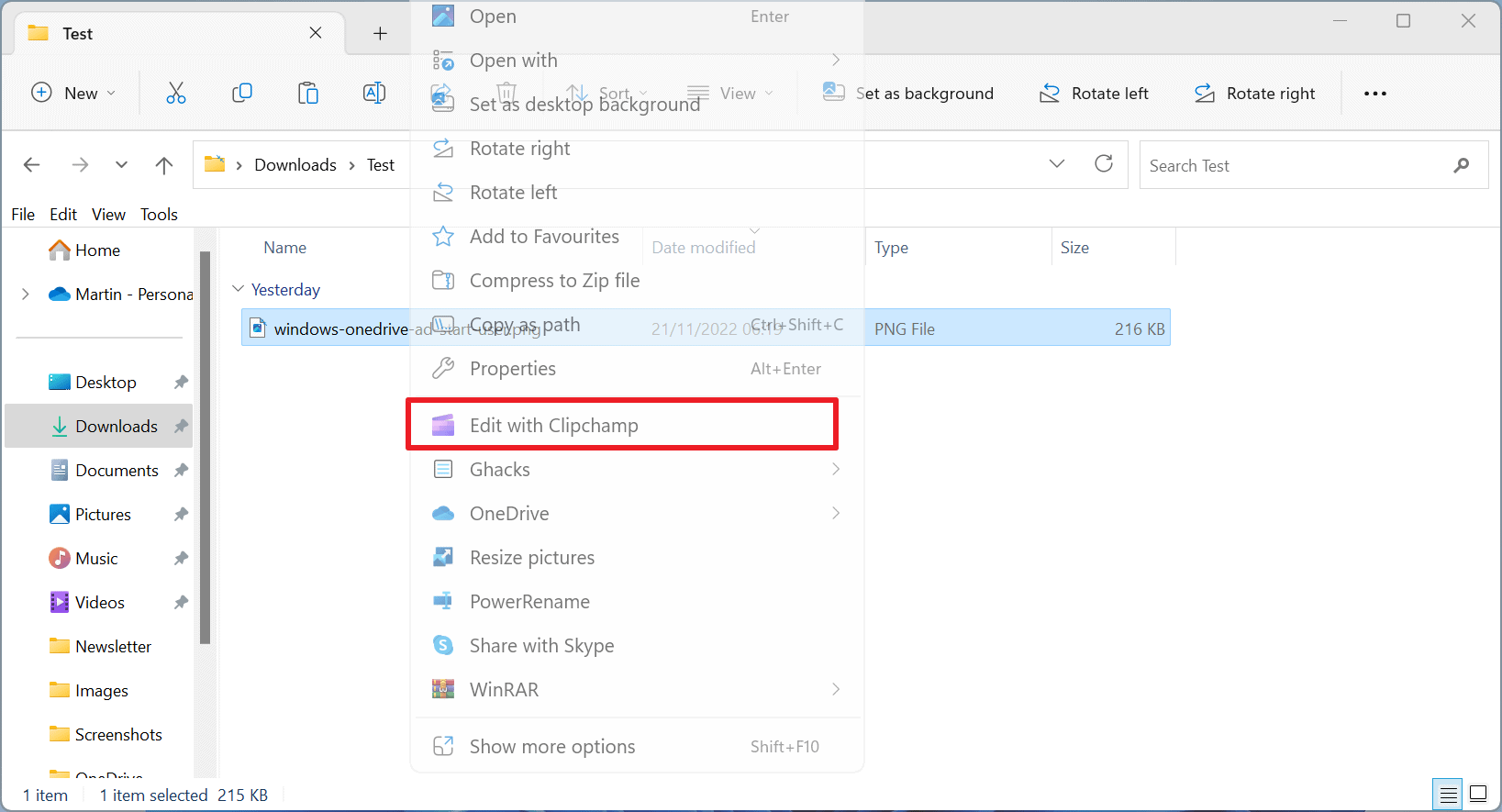
The free version of Clipchamp was not really usable back then, as it had too many restrictions. It watermarked all videos and limited exports to 480p. Microsoft lifted some of the restrictions and changed the available plans. Exports support 1080p now and watermarks are no longer added in free version exports.
Microsoft made Clipchamp a default app in the Windows 11 2022 Update.
Windows 11 users may come into contact with Clipchamp in various places. One of them is File Explorer, more precisely, in the right-click context menu of media file types.
The Edit with Clipchamp option is placed prominently in the context menu. Windows 11 users who don't use the media editor have two main options to remove the context menu listing in File Explorer:
- Uninstall Clipchamp entirely on the system.
- Edit the Windows Registry to remove only the Clipchamp context menu entry.
The first option is straightforward and better suited for most users, as it is simpler to execute.
Uninstall Clipchamp on Windows 11
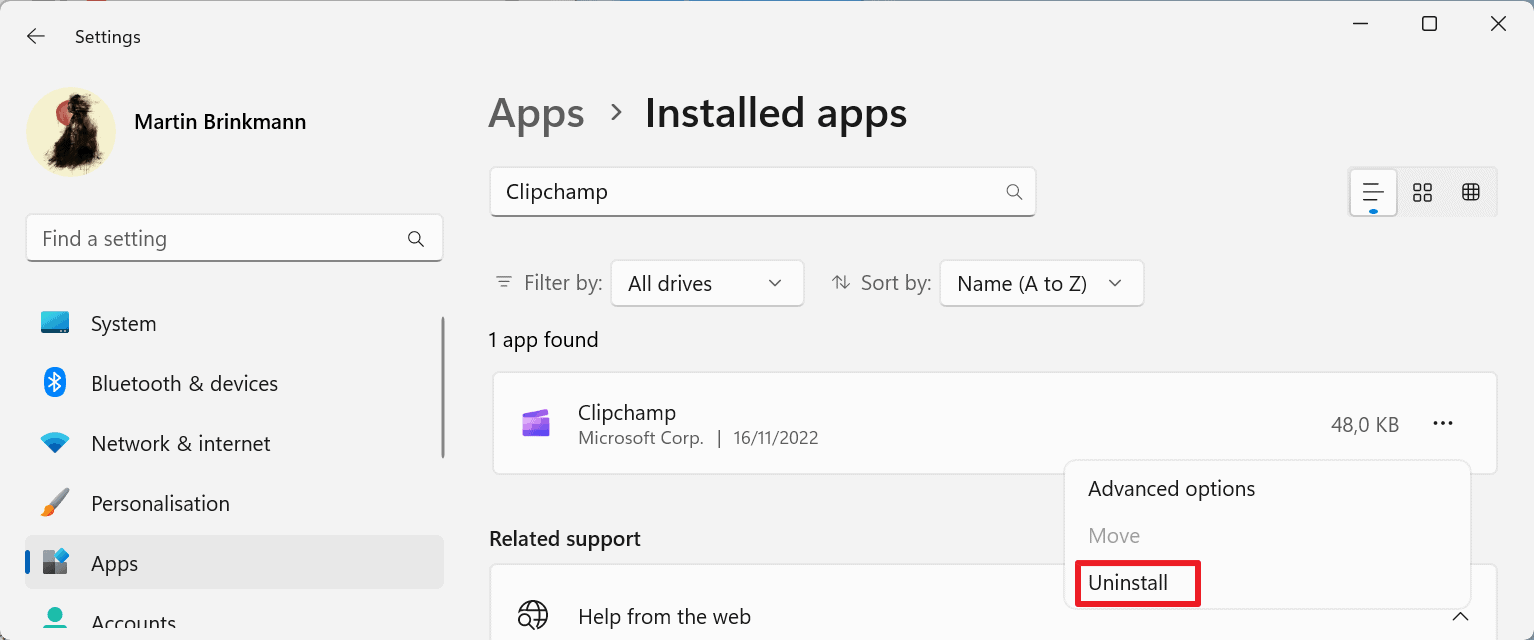
- Select Start > Settings.
- Switch to Apps > Installed Apps.
- Type clipchamp in the search field at the top to locate the app quickly.
- Activate the three-dots menu next to Clipchamp's entry and select the uninstall command.
- Confirm the uninstall command.
Clipchamp is removed from the system, including the application's context menu entry.
Remove Clipchamp's context menu entry
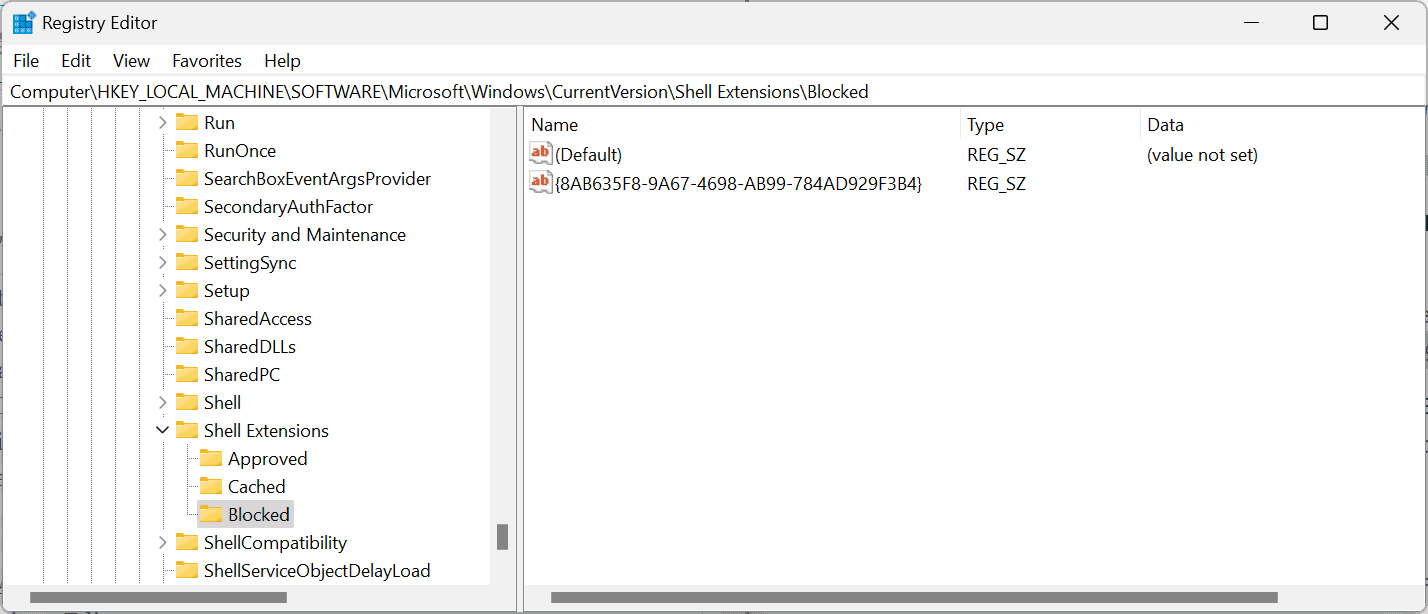
Windows 11 users who use Clipchamp, but do not need the context menu entry, may remove just the entry from the operating system. This method may also be useful if Clipchamp was removed through other means, which did not remove the context menu entry.
Note: The Registry is a core system of Windows and it is recommended to create a backup before proceeding. If you don't use a backup program yet, try the free Paragon Backup & Recovery.
- Open the Start interface.
- Type Registry Editor and select the result.
- Confirm the security prompt that is displayed.
- Paste the path Computer\HKEY_LOCAL_MACHINE\SOFTWARE\Microsoft\Windows\CurrentVersion\Shell Extensions into the address field at the top.
- If the subkey Blocked does not exist, right-click on Shell Extensions and select New > Key. Name it Blocked.
- Right-click on Blocked and select New > String value.
- Name it {8AB635F8-9A67-4698-AB99-784AD929F3B4}. The string is the Clipchamp GUID.
- Exit the Registry Editor.
- Restart the system.
Tip: you can reinstall Clipchamp at any time from the Microsoft Store.
Closing Words
Windows 11 users who don't use the Clipchamp media editor may remove it from the system without ill-effects. It is the easier option and there is an option to install Clipchamp again from the Microsoft Store if it is needed in the future.
Thank you for being a Ghacks reader. The post Windows 11: How to remove Edit With Clipchamp from File Explorer's context menu appeared first on gHacks Technology News.
0 Commentaires