People receive tons of emails daily, and it's easy to lose track of the important ones. This is where saving email copies come in handy. Some even like downloading important emails and uploading them to their cloud. This article will tell you how to download one or all of your emails. This can be done using the Outlook desktop, web, or mobile versions.
Outlook Desktop Version
When using the desktop app for Microsoft Outlook, you can download one or multiple emails simultaneously. A single email can be saved in multiple file formats (.msg, .oft, .txt, .html, .mht). If you're looking to download multiple emails, you can only save them in a .txt file format.
To start downloading emails, open Outlook on your desktop. Select one or all the emails you're looking to download. You can select multiple emails using the CRTL button or clicking on them.
Let's continue our example and download a single email. Once you select an email, click on file in the upper left menu section and click save as. The save as window will open up, and you need to select which folder you want to save the email in. After choosing the location, choose the file format, and click save. The downloaded email will appear in your selected folder within seconds.
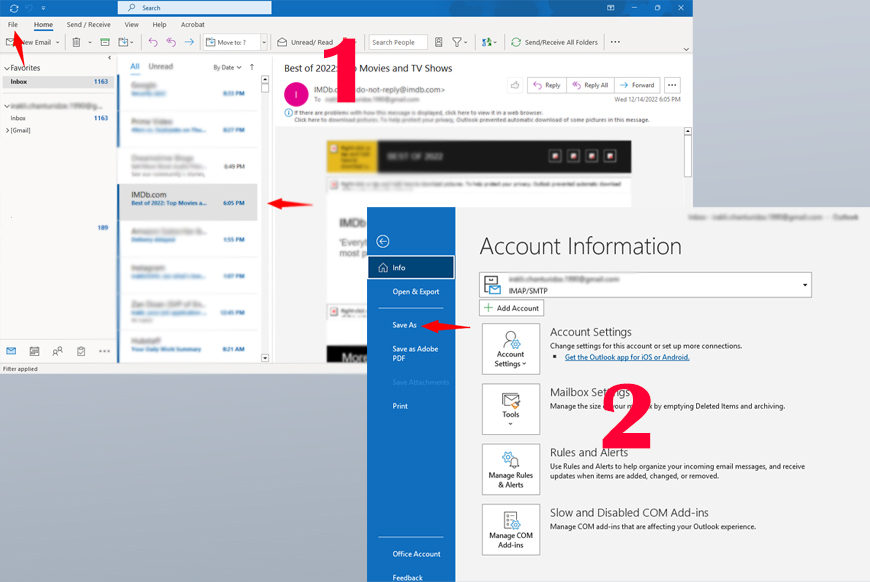
Outlook Web Version
When downloading emails using Outlook's web version, you can only download one email at once. Also, you can only save this email in a single file format (.eml). .EML files can be opened using Outlook or Windows Mail.
When downloading an email using the web version, open the email you want to download. Once open, you will see three dots in the upper right corner. In the menu that drops down, select download. This will open the save as window. You then need to select the folder you want to save your email in and then click save.
Store Important Emails Easily
Gone are the days of looking through hundreds of emails just for one email. You can now download your email(s) using the abovementioned steps and access them without an internet connection.
Thank you for being a Ghacks reader. The post How to Download Emails From Microsoft Outlook? appeared first on gHacks Technology News.

0 Commentaires