Modern operating systems are like icebergs. Windows 11 is no different. The tools and utilities that most people use on a daily basis are the tip of the iceberg. These would be all your conventional apps like Settings, your web browser of choice, and any other apps that typically appear on your home screen or your Start menu. However, there are numerous utilities just below the surface of your Windows 11 operating system that are of great use. One of these is the ever-useful task manager.
In the article that follows, we’ll explore 6 different methods through which you can access your task manager in Windows 11. But first, we’ll briefly discuss what exactly the task manager is.
What is the task manager?
The Windows 11 task manager is a utility or program that gives you details about other programs that your PC is running. The task manager gives you other insights into your PC's general health as well. Essentially, this is the hub of your PC's performance; you can see in real-time which apps are using the largest percentage of your CPU, memory, and local network. This is useful for seeing what’s slowing your PC down.
More than just surface apps, the task manager also shows you the stats of all the background processes so that you can see exactly what your PC is doing and what percentage of vital resources these processes take. From the task manager, you can also end greedy programs and run new ones if you so desire. All in all, the task manager is one of the most useful and important utilities that you may not have known existed.
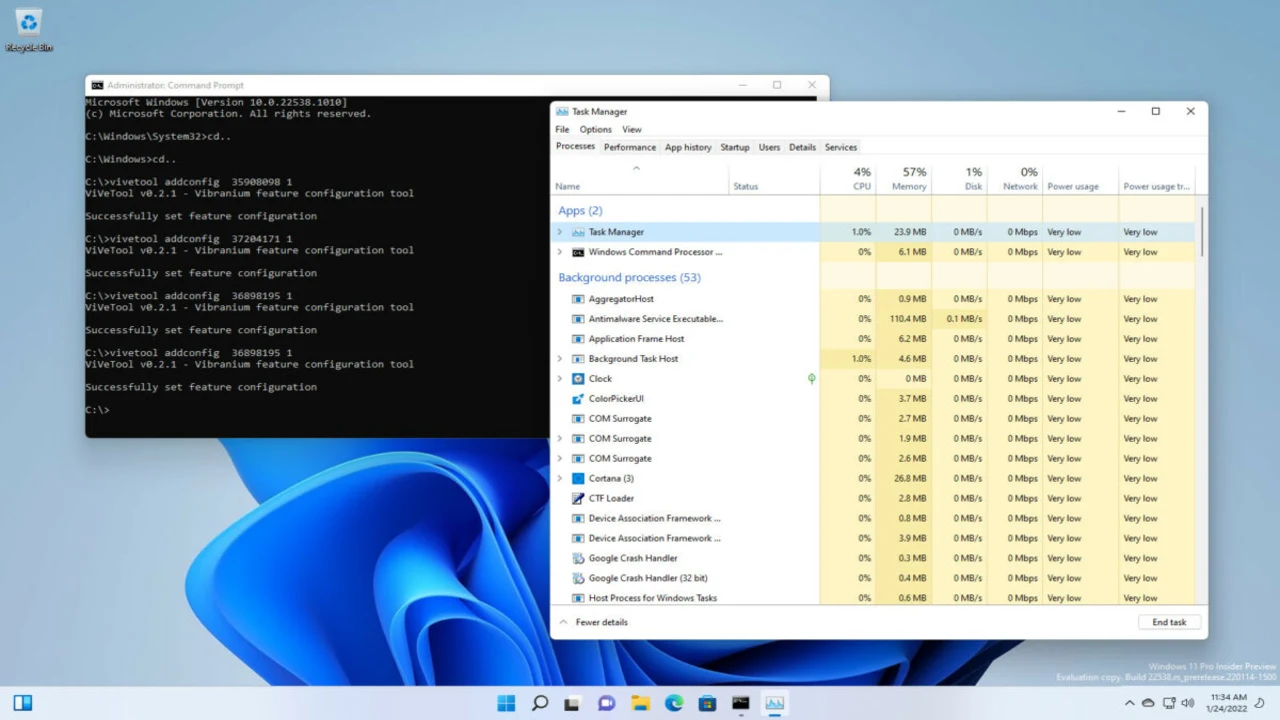
6 ways to open your Windows 11 task manager
Method 1: Run
The Run utility is another one of those amazing sub-surface programs that helps you get stuff done. All you need to do is hit the Windows key + R and you’ll see a small interface with a dialogue box open up. Type ‘taskmgr’ into the dialogue box and hit Enter, and you’ll be greeted by the task manager in all its efficient glory.
Method 2: Control
Hitting Ctrl + Shift, and any other key usually makes something good happen. If you try Ctrl + Shift + Escape, you’ll gain instant effortless access to the task manager.
Method 3: An alternative
This one’s just as easy as the previous two. All you need to do is hit Ctrl + Alt + Delete. This will open up a concise menu of options, one of which will be the task manager.
Method 4: Start
By far, one of the easiest ways to access the Windows 11 task manager is to simply hit the Start menu icon. From here, all you need to do is select the task manager from the options provided.
Method 5: Command
This method has one more step, but it's still quite easy. Open up the command prompt utility by hitting Windows + R, and typing ‘cmd’ into the dialogue box. When the command prompt utility opens up, you’ll need to type ‘taskmgr’ into a new line, just as you did earlier in the Run utility’s dialogue box. This will open the task manager.
Method 6: Search
This is the method that most Windows 11 users will put into action. The search bar is home to literally all of the apps and utilities on your Windows 11 PC. All you need to do is type ‘task manager’ into the search bar. From there, you just need to click on the task manager, and it’ll open.
Options a plenty
As you can see, there are numerous methods for opening up the task manager on your Windows 11 PC. However. The beautiful thing about all of these methods is that you can use each one to access almost any utility on your PC. There are so many utilities working just under the surface of your pristine Windows 11 home screen. All of them have their uses, and most of them are game-changers once you learn to use them. Use the methods we’ve highlighted above to get to know your PC better and find more efficient ways to perform essential processes.
Thank you for being a Ghacks reader. The post How to open the task manager in Windows 11 appeared first on gHacks Technology News.

0 Commentaires