Most people have now switched to Microsoft Edge on their Mac and Windows PC. However, most are not familiar with the way it works. Many have used the Chrome or Safari browser all their lives, and Edge comes with a new set of features that many are unaware of.
Today, we will show you how to view your download history on Edge and how you can clear it.
Clearing the Download History With Edge
To view your history, you first need to open Microsoft Edge. When open, you need to press CTRL+J. You can also click the three dots you see in the upper right of the screen. From there, you need to click on downloads.
Unlike Chrome, the download history for Edge opens in a special pop-up menu. This extends down from the area next to the address bar. You can see all your downloads in progress, which are complete, see what's in your download folder, search through your downloads, and a lot more.
If you want to remove one file from the download list, you need to hover over that entry, and you will see two icons appear next to it. One of the icons will be that of a trash can. Click on it to remove that file from your download list. Please note that this does not delete the file from your system.
If you want to clear the entire history, open the downloads list again. At the top of the pop-up menu, you will see three dots. When you press that, you will see an option to clear all download history. Click that and then confirm on the next window that pops up. This will clear your download history.
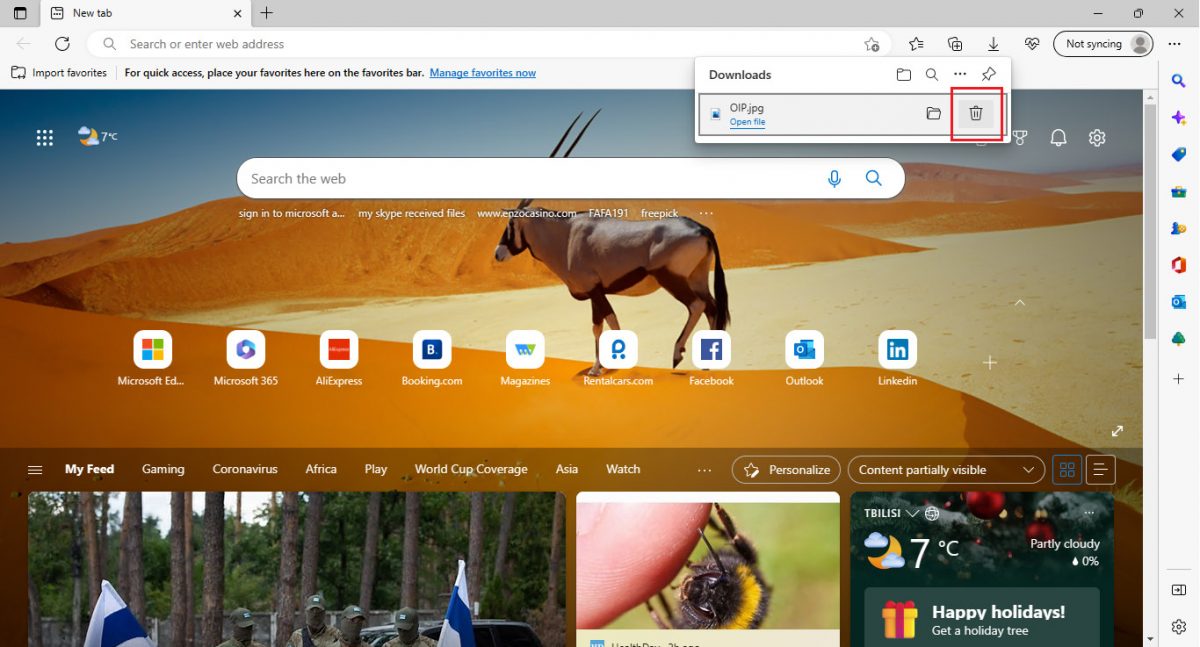
Your Download History Is Now History
Now that you know how to clear your download history, it won't be difficult to protect your privacy. You should also note that using InPrivate browsing with Edge does not clear your download history. You will need to follow the above steps to clear your history from time to time.
Thank you for being a Ghacks reader. The post How to View and Clear Download History in Microsoft Edge? appeared first on gHacks Technology News.

0 Commentaires