Windows 10 has been serving us faithfully since July 29th, 2015. While the old girl may not have much life left, she’s still the Microsoft OS of choice for many users. It’s true that Windows 11 came with far more enhanced creature comforts and improved usability, but in many cases, people just prefer the crisp, clean Windows 10 design language. Luckily, with our guide on how to make Windows 11 look like 10, you don’t have to give Windows 10 up, even when it’s defunct and no longer receiving updates.
How to make Windows 11 look like Windows 10
Windows 10 has a very specific aesthetic. While Windows 11 has opted for a more fluid, dynamic design language, there's a remarkable feeling of strength and reliability in the Windows 10 design language. The tips listed below aim to help you bring that feeling of strength and reliability into your Windows 11 space, and it’s easier than you think.
Related: Windows 11 usage share continues to rise slowly
Step 1: Change your background
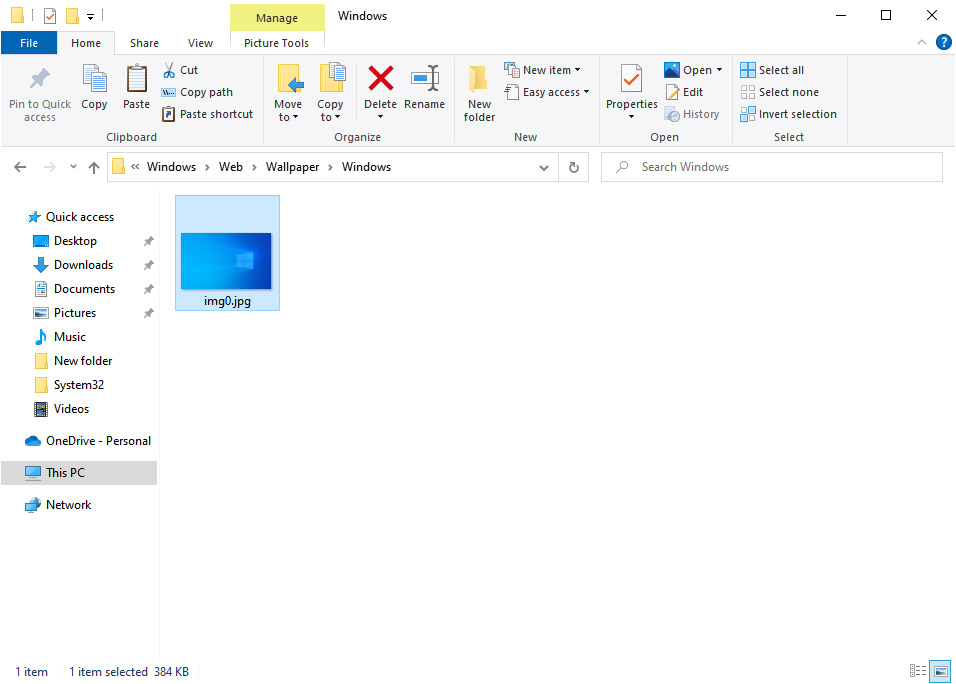
Your PC’s background has a relatively large effect on the overall aesthetic of your system. For instance, before I had a Windows 11 PC, I simply downloaded the stock Windows 11 background onto my PC and it felt like I was using a newer system. All you need to do is download a stock Windows 10 background from your favorite wallpaper repository and set it as your background.
Some would say changing your background should be the last step, but as the background you choose determines the overall theme and feel of your PC, we’d suggest doing it first.
Step 2: Move your taskbar
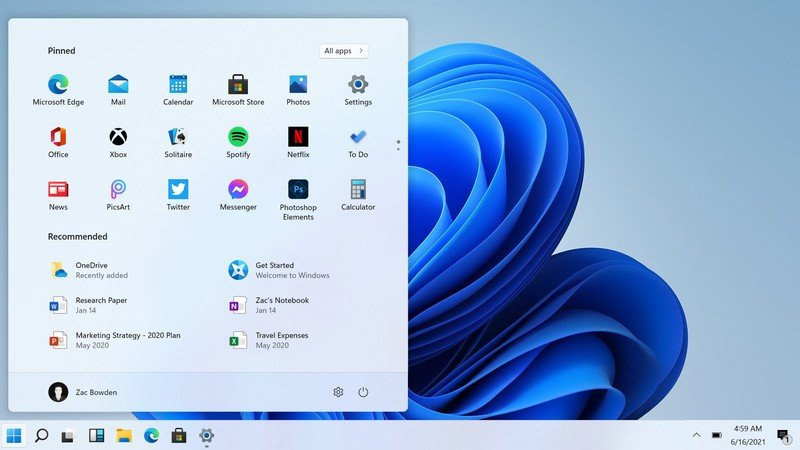
Next, you’ll want to move your taskbar. The Windows 11 taskbar is located centrally at the bottom of the screen, whereas that of Windows 10 filled up from the left-hand side. All you need to do is head to your Settings app by hitting the Windows key + i, and then clicking on Personalization.
From here, find the item that says Taskbar and then head to Taskbar alignment. Here, you’ll be able to align the taskbar to the left so that it resembles Windows 10 more.
Step 3: Switch out your file explorer
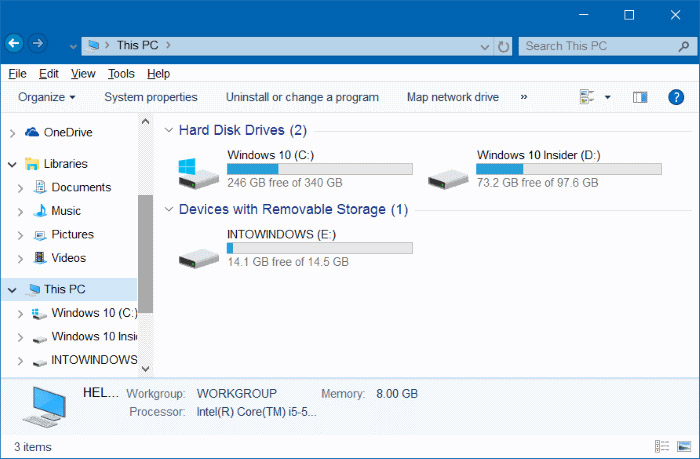
The next step is to change to the classic file explorer. Hit the Windows button + R to open the Run utility. Next, type regedit into the search box and click OK. When you see the UAC prompt, hit Yes.
You’re now in the registry editor. From here you need to head to the address bar and type in the following string:
HKEY_LOCAL_MACHINE\SOFTWARE\Microsoft\Windows\CurrentVersion\Shell Extensions
Once you’ve done that, you’ll see an item called Shell extensions. Click on it. Next, hit New, and then select Key from the drop-down menu. Rename the new key Blocked.
When you’ve done this, right click on the right-hand side of the interface and hover your cursor over New. Now, choose String Value and name it the following:
{e2bf9676-5f8f-435c-97eb-11607a5bedf7}
The last step is to simply restart your PC and the changes should take effect. If you ever want to roll back to the new file explorer, you just need to delete the Blocked key.
Step 4: Reclaim the old context menu
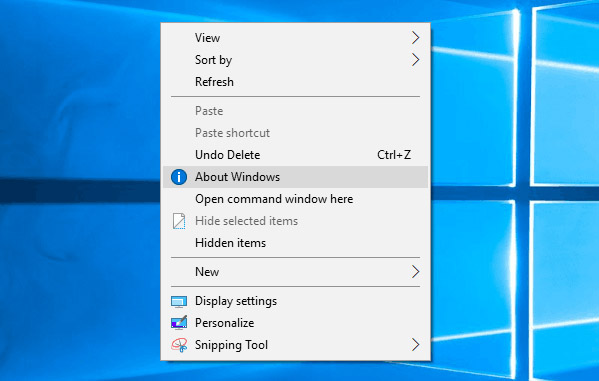
You’ll need to head back into the registry editor for this one. Once in, paste the following path into the address bar:
HKEY_CURRENT_USER\Software\Classes\CLSID
Hit enter, and then right click where you see CLSID. Hover your cursor over New, and choose Key, and name it the following:
{86ca1aa0-34aa-4e8b-a509-50c905bae2a2}
Next, you’ll want to right-click on the key you just created, hit New, hit Key again, and then name it the following:
InprocServer32
Once you’ve done that, double click on Default. You’ll find that option right below the new InprocServer32 key. Next, ensure that the field right below Value data is empty, and then hit OK. the last step is to restart your PC and wait for the change to take effect.
Step 5: Go back to the old Start menu
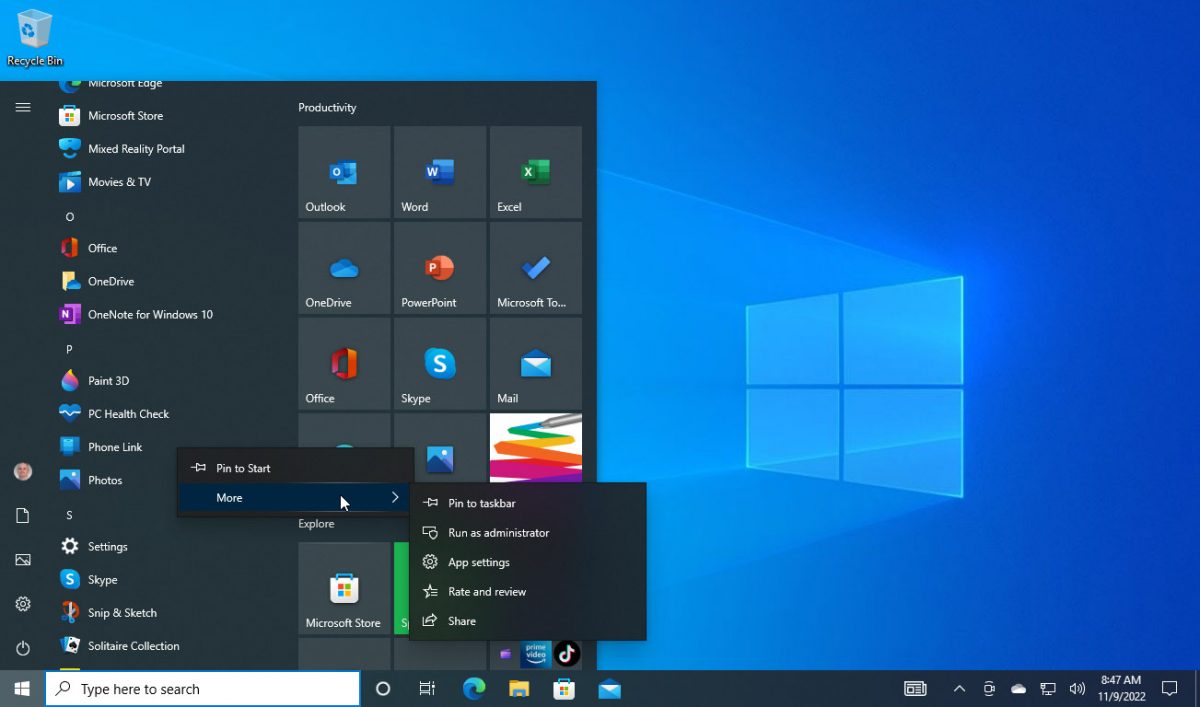
Head back into the registry editor and paste the following string into the address bar:
HKEY_CURRENT_USER\Software\Microsoft\Windows\CurrentVersion\Explorer\Advanced\
Hit Enter, and then right click on the right-hand side of the interface. Hover your cursor over New, and select DWORD (32-bit) Value, and name it the following:
Start_ShowClassicMode
Next, you’ll want to double-click on the entry you created and then type 1 into the Value data box. Click OK to save what you’ve done. You’ll need to restart your PC again before you see any change.
Step 6: Remove annoying taskbar icons
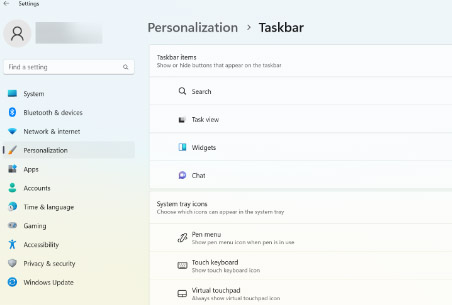
You won’t need to head back into the registry editor for this one. All you need to do is head to Settings and click on Personalization. Once there, Click on Taskbar and then simply turn off all the taskbar item toggles. That’s it!
Step 7: Use an additional app
Even if you follow all the steps set out above, you still might not be able to achieve the desired effect. If Microsoft wanted you to go back to Windows 10, they never would have made Windows 11’s UI so different. Therefore, simply using the tools that Microsoft provides isn’t going to be enough. Therefore, if you want your PC to look as much like Windows 10 as possible, you should consider using third-party apps to get the job done. A really good app to try is StartIsBack.
Windows 10 lives again
Even though the aging OS has three years at most, within which it will still be usable and safe, it seems that the energy of Windows 10 is set to endure far longer. With our handy tips above, you can have your Windows 11 OS looking and behaving like Windows 10 in no time!
Thank you for being a Ghacks reader. The post 7 easy ways to make Windows 11 look like Windows 10 appeared first on gHacks Technology News.

0 Commentaires