Microsoft released Windows 11 Insider Preview Build 25281 to the Dev Channel today. While the update brought some changes to how Spotlight works, it also has a hidden feature, the Volume Mixer.
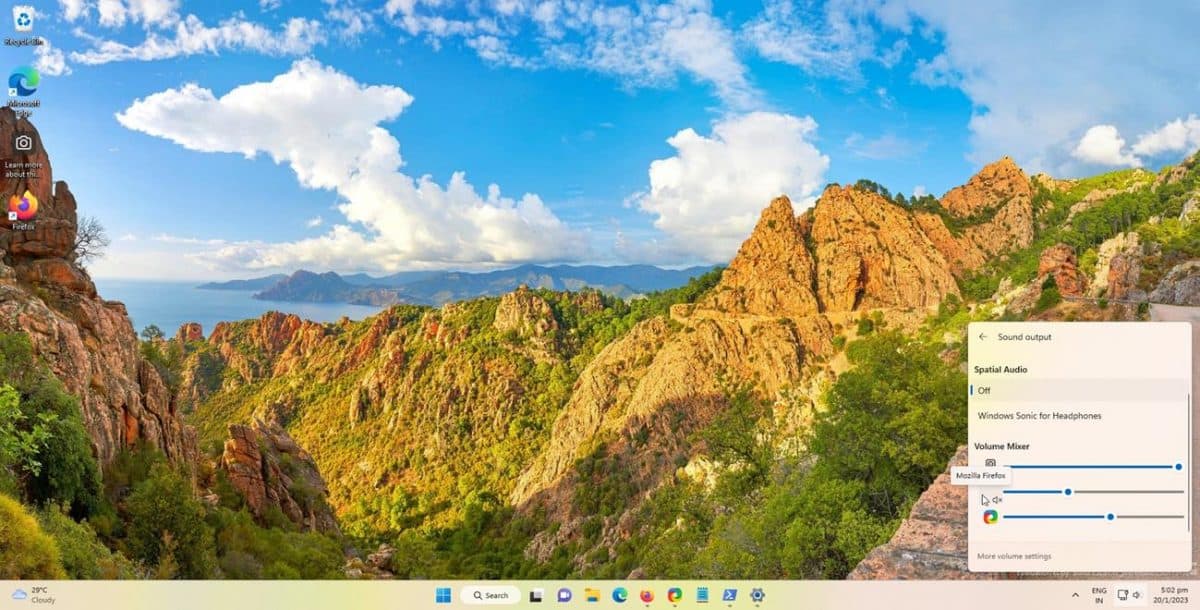
Now, this isn't a new feature per se, it has existed in many versions of the operating system. You may be aware that the Windows Game Bar (Win + G) has a refined set of options for controlling the audio. But the implementation of Volume Mixer in Windows 11 is about to change.
Volume Mixer is coming to Windows 11's Quick Settings Panel
The feature, which was spotted by Rafael Rivera of Stardock software, will soon allow users to access the Volume Mixer right from the Quick Settings Panel. It's slightly different to the legacy version.
You can try it if you want to by following these steps.
How to enable the Volume Mixer in Windows 11 Insider Preview
1. Install the latest Preview Build, which is 25281.
2. Download ViveTool and extract the archive to a folder. I'll be using the C:\ViveTool in this example.
3. Open PowerShell (or Command Prompt) with elevated rights, i.e. run as administrator.
4. Switch to the folder where ViveTool.exe is present. e.g. C:\ViVeTool
5. Paste the following command to enable the velocity feature for the Volume Mixer, and hit Enter.
.\vivetool /enable /id:42106010
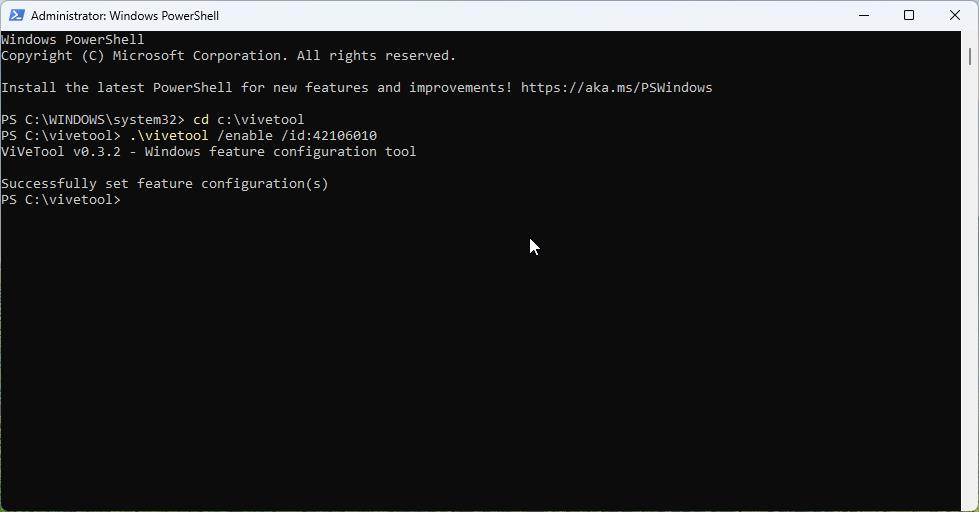
6. Now, either reboot the computer, or kill the Explorer process from the Task Manager, and restart the process.
That's it, the feature has been enabled. To access it, click on the Volume icon on the Taskbar to bring up the Quick Settings panel. Click the icon next to the volume slider. You will notice that in addition to displaying your Sound output devices, this panel now has a new section called the Volume Mixer. It displays a slider for your primary output device, and a slider for every running application that is capable of audio output, such as your music player, video player, browser, screen recorder, etc.
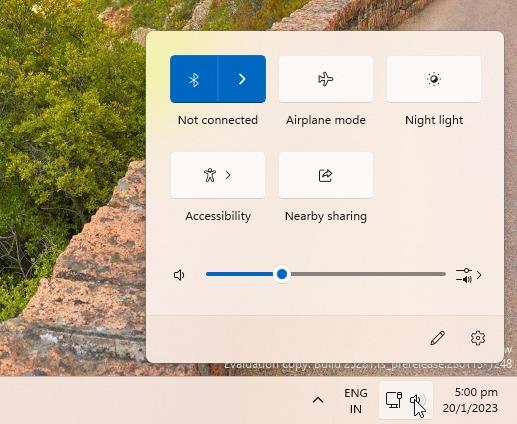
Instead of turning down (or up) the main volume of your computer, you can use these sliders to control the sound level of each program. Click on an application's icon to mute it or unmute it.
It is quite similar to how EarTrumpet works, but a native feature would probably be better. I would argue that EarTrumpet still has a slight advantage because it supports shortcuts, and they are customizable to some extent.
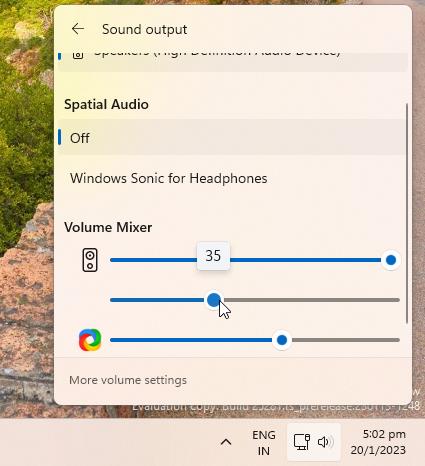
I think the new design looks better than the old Volume Mixer. You can still right-click on the volume icon on the system tray and select Volume Mixer, it takes you to the corresponding section in the Settings app. But the new method is better, as you can not only access it faster, but allows you to change the settings without opening an app window.
The new Volume Mixer does not display the volume levels next to the sliders. So, in order to find out the current level, you need to mouse over the circle icon, which then shows a pop-ip with the number in it. This could be slightly annoying, and it's hopefully something that would be addressed before the feature begins rolling out to users. Speaking of which, we could see an official way to enable Experimental Features in Windows 11.
Thank you for being a Ghacks reader. The post Volume Mixer is coming to Windows 11's Quick Settings Panel, here's how to try it appeared first on gHacks Technology News.

0 Commentaires