The Windows user profile is used by Windows to store user related information. This ranges from personal files, such as downloads, images or documents, to custom Windows settings.
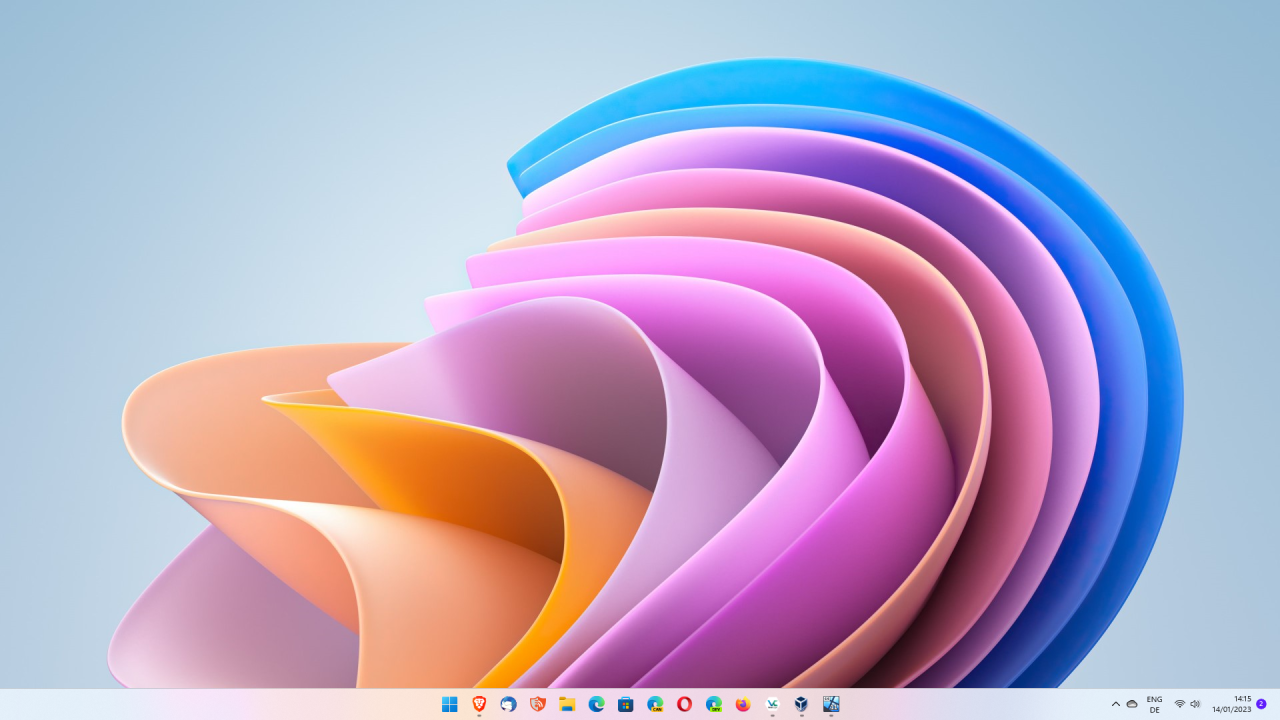
The Windows operating system loads the user profile on start of the system and applies these customizations to the system. Sometimes, it can happen that a user profile gets corrupted. There is no single reason for that, but the effect is always the same: Windows refuses to load the user profile, which means that you can't access your personal files and settings anymore.
The most common error message that users get is "The User Profile Service Failed the Logon. User profile cannot be loaded".
This guide walks you through the repair process to recover the user profile on the Windows system.
Some causes for corrupt Windows user profiles
Here are some of the causes that can corrupt a user profile on Windows:
- Windows updates that fail to install or restore.
- Windows Registry corruption.
- Hard drive failures.
- Malware.
Dealing with the problem
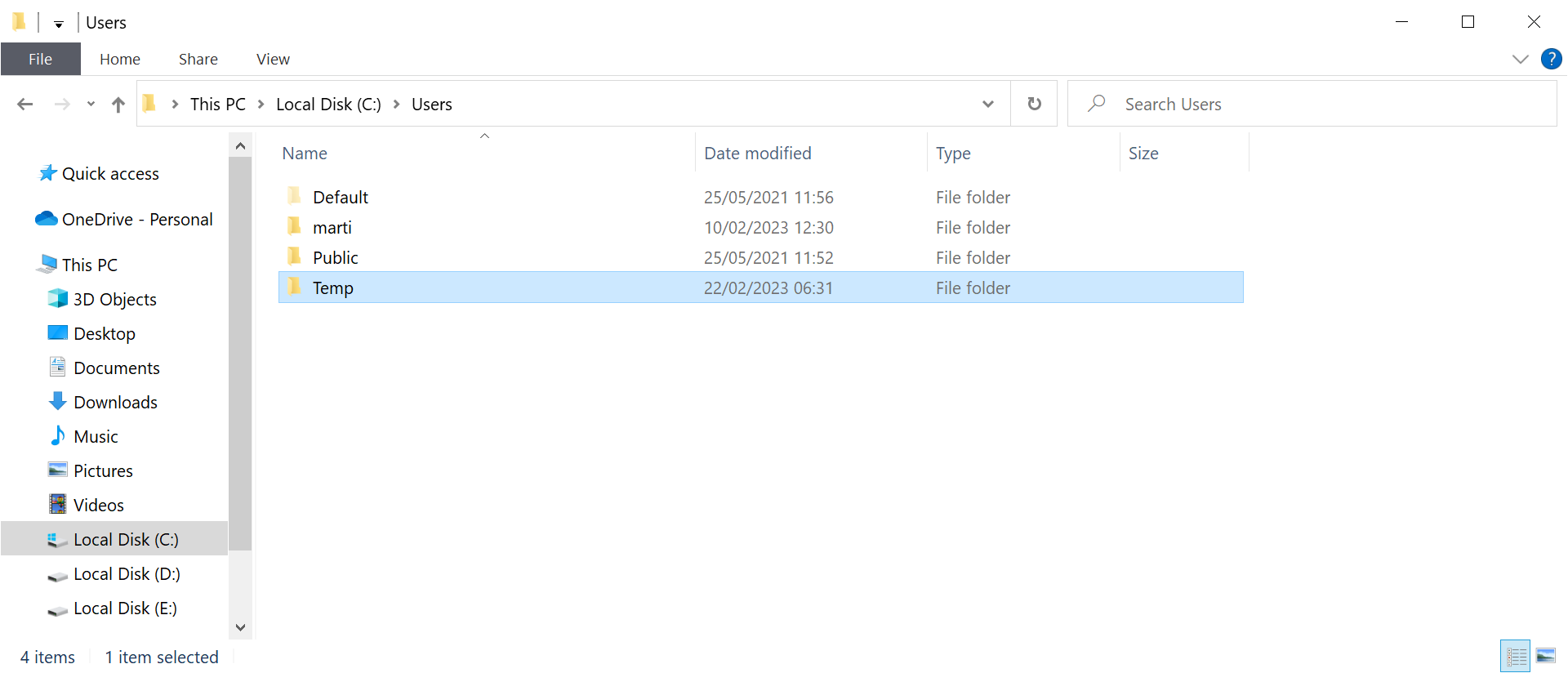
New versions of Windows may load a temporary user profile when the original user profile can't be loaded. The temporary profile comes without any customizations and files, but it does bring users affected by the issue to the desktop.
When that happens, Windows may display the messages "we can't sign into your account" and "You've been signed in with a temporary profile".
While the temporary profile may look discouraging at first, it may actually help users repair the main user profile of the user so that it becomes available again as an option during sign-in.
First thing you may want to do is launch File Explorer and open the Users folder on the c: drive. There, you should find the new Temp user profile and all other user profiles that exist on the device.
If you see the corrupt profile, there is a chance that it can be recovered. One of the repairs with a high chance of success involves editing the Windows Registry.
Note: It is advised to create a backup of the system prior to making edits to the Registry. Making the wrong edits in the Registry may break certain things on Windows.
Fixing the corrupt user profile in the Windows Registry
Launch the Windows Registry by selecting Start, typing regedit and selecting Registry Editor. You may get an UAC prompt, which you need to confirm by selecting OK.
Copy the following Registry path to the Clipboard and paste it into the address bar field of the Registry Editor
- HKEY_LOCAL_MACHINE\SOFTWARE\Microsoft\Windows NT\CurrentVersion\ProfileList
You may also go there manually using the sidebar folder structure in the Registry. Windows displays the list of user profiles that exist on the device.
Right-click on ProfileList and select Export. Type a name and then save to create a backup of the Registry key on the local system. This is precautionary, as it allows you to import the data again, if the editing goes wrong.
Check the list of profiles, which use IDs and not human-readable user names. If you see a folder with the .bak ending there, you may be able to fix the issue right then and there.
There should be another folder with the same ID in the Registry, but without the .bak part at the end.
Do the following now to address the problem:
- Right-click on the folder without .bak and select rename. Add .old to its end, but keep the rest of the name.
- Right-click on the folder with .bak, select rename, and remove the .bak part. Keep the rest of the name as is.
Once done, sign-out of the current temporary user profile and try to sign-in to the actual user profile on the device. (via Neowin)
Another method
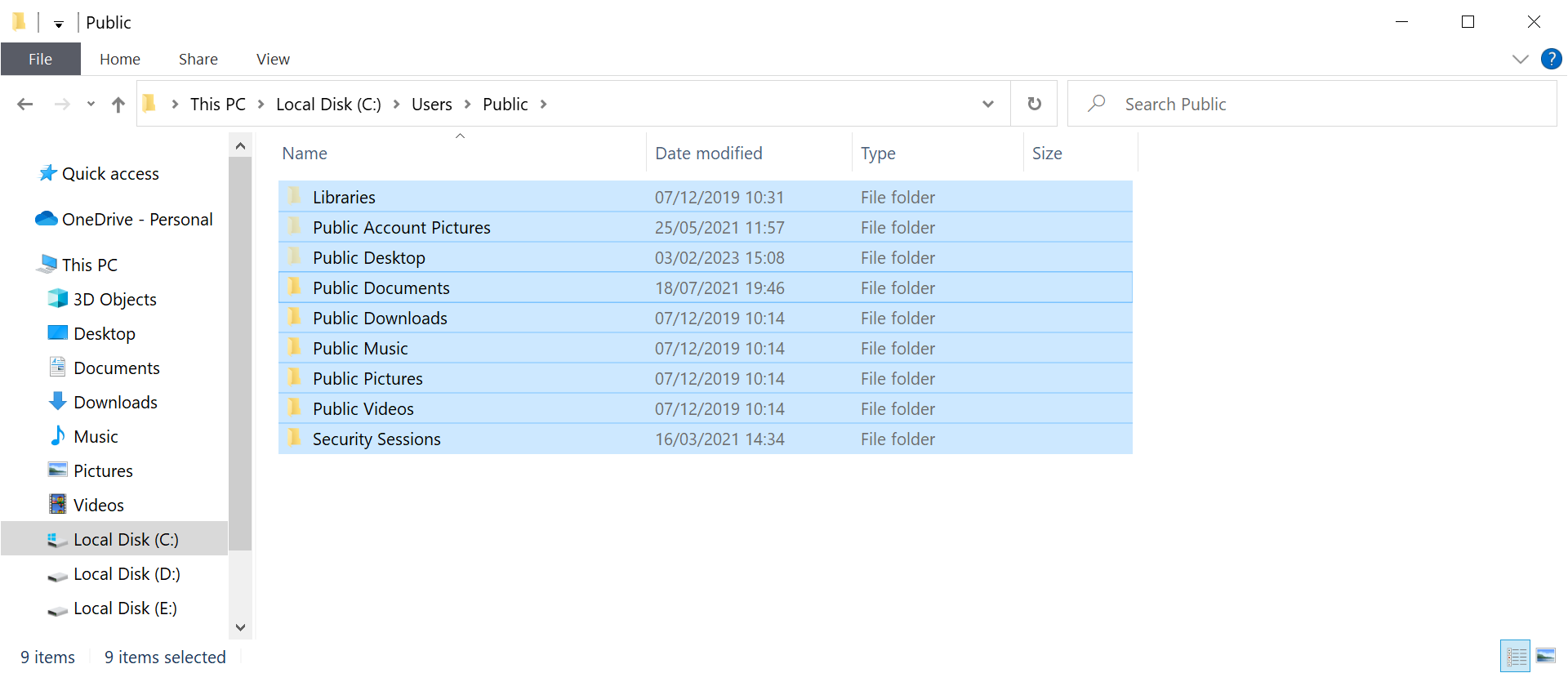
If the Registry repair did not resolve the issue, you may want to try the following option instead. It is suggested by Microsoft on this support page. It works only if you are able to create a new user profile on the device. You may do so by signing-in to an administrator account, if available, and use it to create a new user profile on the device.
- Open File Explorer and open the Users folder on the main hard drive.
- Find the original user folder and open it on the system.
- Select all files and folders and then copy, e.g. by right-clicking the selection and selecting copy, or by selecting the option from the menu at the top.
- Go back to the Users folder and open the new user profile.
- Paste the copied folders and files into the new profile folder.
- Restart the PC.
The method has some drawbacks. Some applications may need reconfiguring, you may need to sign-in again to certain apps on the device, and emails may need to be imported again in email programs.
All in all though, this should not be too problematic.
Thank you for being a Ghacks reader. The post How to repair your Windows user profile if it fails to load appeared first on gHacks Technology News.

0 Commentaires