Microsoft unveiled Workspaces for Microsoft Edge earlier this month. The company launched Workspaces as a limited preview in the web browser, but all users of Edge may enable the feature already, as explained here.
Workspaces in Edge has two main features: assign sets of tabs to a workspace and only work with tabs of a particular workspace in dedicated browser windows, and work together with others on specific workspaces.
Microsoft Edge displays a workspaces icon on the left side of the titlebar. Depending on Edge's version, it may be the first or second icon on the titlebar. Microsoft moved the profile icon in development versions of the Edge browser to the left side of the screen. In Edge Stable, workspaces is the first icon that is displayed.
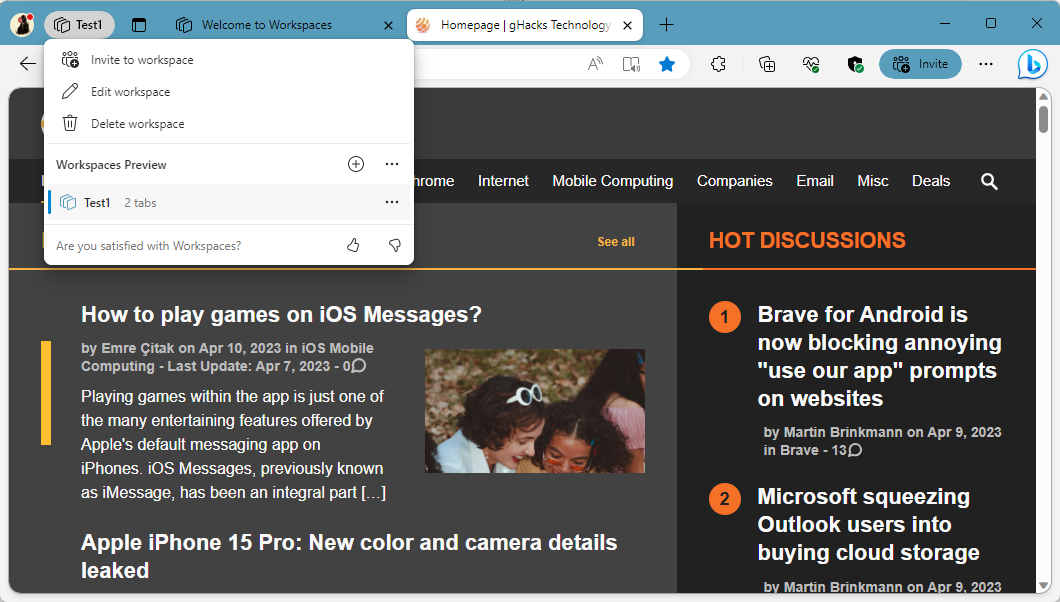
Edge users may create workspaces with a click on the workspaces icon and the selection of the plus icon. Each workspace has a unique name and a color assigned. Edge paints the titlebar of the browser in that color to help distinguish between different workspaces.
Microsoft Edge remembers tabs that are opened in workspaces, and will reopen them when the workspace is closed and later opened again.
Collaboration is limited to 5 invites per user during the preview. Microsoft hasn't announced any specifics on the feature, if collaboration will be reserved to business or Enterprise customers, or available for a price. For now, everyone may invite up to 5 users to work on a workspace together.
How to remove the Workspaces icon in Edge
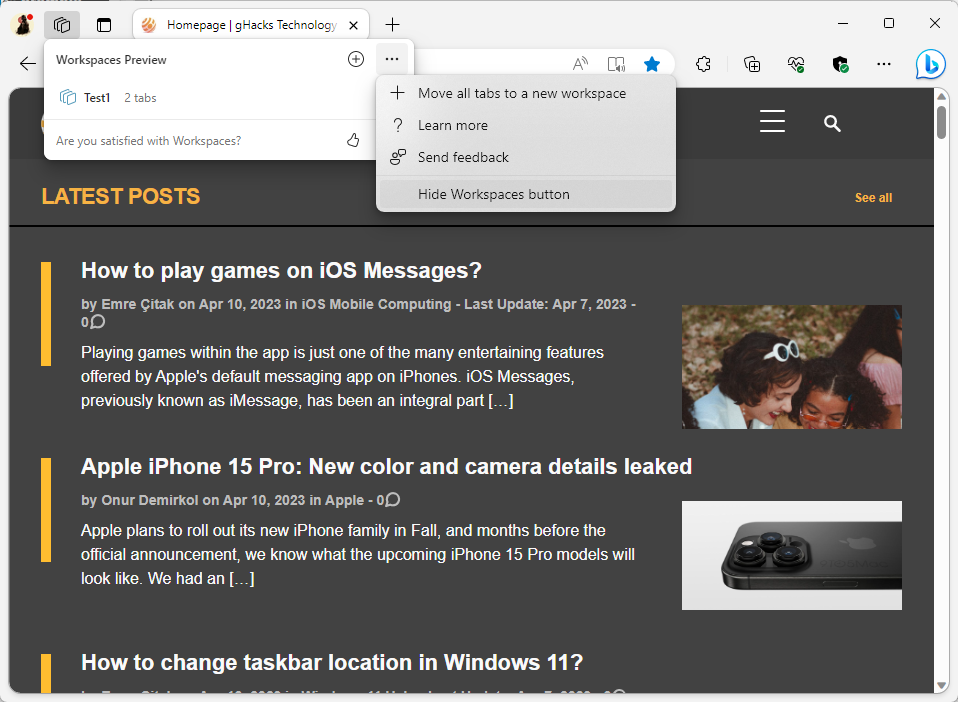
Edge users who have no use for the Workspaces feature may want to disable the icon, so that it does not show up anymore.
There are four methods available to do so, but only three of them will remain in the future:
- Right-click on the Workspaces toolbar icon directly and select "hide from toolbar" from the context menu.
- Left-click on the Workspaces icon, select the three-dots menu, and then "Hide Workspaces button" from the menu that opens.
- Load edge://settings/appearance to open the Appearance settings. Scroll down to Customize toolbar and toggle Show Workspaces to off there.
- Load edge://flags/#edge-workspaces in the Edge address bar and set the feature to Disabled; this option will likely be removed in the future.
The icon is no longer displayed in Microsoft Edge's toolbar after one of the methods is used.
To restore the Workspaces icon at a later point in time, load edge://settings/?search=show%20workspaces in the address bar and toggle the switch next to Show Workspaces to On.
Now You: what is your take on the Workspaces feature?
Thank you for being a Ghacks reader. The post How to disable Microsoft Edge's Workspaces feature appeared first on gHacks Technology News.

0 Commentaires