If you are a PC gamer, you probably use Steam to download and play games. Steam is a popular platform that offers a large library of games, social features, and cloud storage. However, sometimes Steam may encounter errors that prevent you from enjoying your games. One of these errors is the disk write error, which occurs when Steam fails to write game files to your hard drive.
The disk write error can be caused by various factors, such as corrupted files, insufficient disk space, faulty hardware, antivirus interference, or administrator privileges. In this blog post, we will show you how to fix a Steam disk write error.
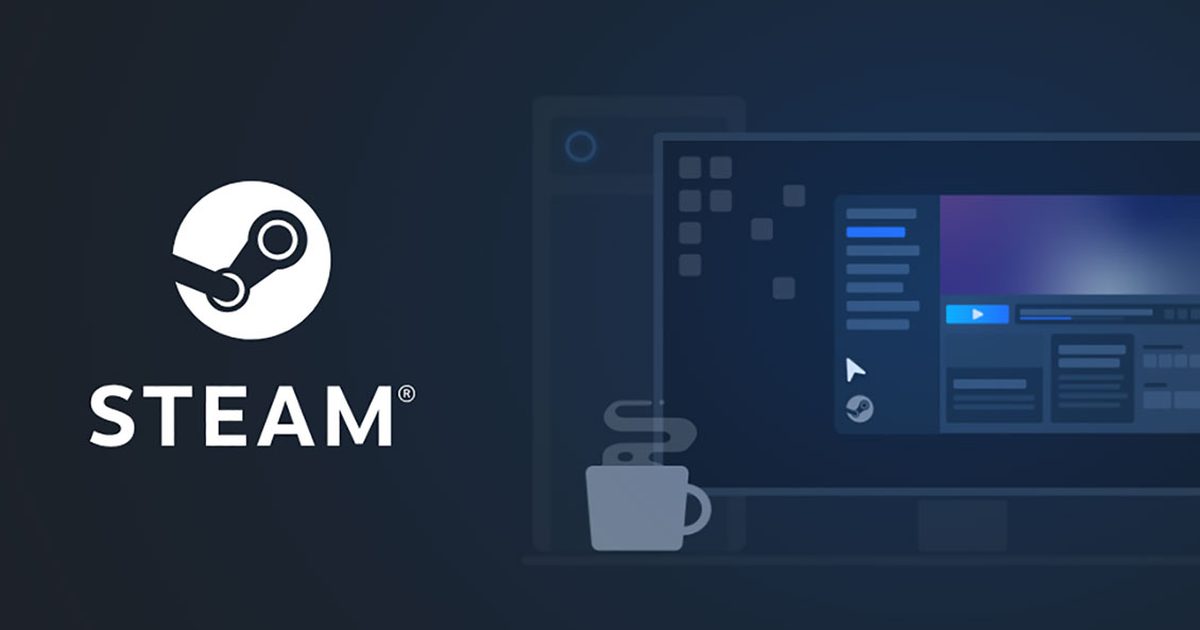
How to fix the Steam disk write error?
Fortunately, there are some solutions that you can try to fix this error and resume your gaming session, such as:
- Restart Steam and your PC
- Verify the integrity of game files
- Run Steam as an administrator
- Disable antivirus software
- Check your hard drive for errors
Let's take a closer look at them.
Restart Steam and your PC
The first thing you should do when you encounter a disk write error is to restart Steam and your PC. This can help clear any temporary glitches or cache issues that may be causing the error. To restart Steam, simply exit the program and launch it again from your desktop or start the menu. To restart your PC, click on the Start button and select Restart from the power options.
Verify the integrity of game files
Sometimes, the disk write error may occur because some of your game files are corrupted or missing. To fix this, you can use Steam's built-in feature to verify the integrity of game files. This will scan your game folder and compare it with the official version on Steam's servers. If any files are mismatched or damaged, Steam will download and replace them automatically.
To verify the integrity of game files, follow these steps:
- Open Steam and go to your Library.
- Right-click on the game that has the disk write error and select Properties.
- Go to the Local Files tab and click on Verify Integrity of Game Files.
- Wait for the process to complete, and then launch the game again.
Run Steam as an administrator
Another possible reason for the disk write error is that Steam does not have enough permissions to access or modify your hard drive. To fix this, you can try running Steam as an administrator. This will grant Steam full access to your system resources and allow it to write game files without any restrictions.
To run Steam as an administrator, follow these steps:
- Close Steam if it is running.
- Right-click on the Steam shortcut on your desktop or start menu and select Run as administrator.
- Click on Yes if prompted by User Account Control (UAC).
- Launch the game again and see if the error is resolved.
Disable antivirus software
Sometimes, your antivirus software may interfere with Steam's operations and cause a disk write error. This is because some antivirus programs may mistakenly flag Steam or its game files as malicious and block them from accessing or modifying your hard drive. To fix this, you can try disabling your antivirus software temporarily while playing games on Steam.
To disable your antivirus software, follow these steps:
- Locate your antivirus icon on the system tray (usually at the bottom right corner of your screen) and right-click on it.
- Select Disable or Turn off from the context menu. You may need to choose a duration for how long you want to disable it.
- Launch the game again and see if the error is resolved.
- Remember to enable your antivirus software again after you finish playing.
Check your hard drive for errors
The last resort to fix a disk write error is to check your hard drive for errors. This can help detect and repair any bad sectors, corrupted files, or other issues that may be affecting your hard drive's performance and causing the disk write error. To check your hard drive for errors, follow these steps:
- Open File Explorer and go to This PC.
- Right-click on the drive where you installed Steam and select Properties.
- Go to the Tools tab and click on Check under Error checking.
- Click on Scan drive and wait for the process to complete.
- If any errors are found, follow the instructions to fix them.
- Launch the game again and see if the error is resolved.
We hope this blog post has helped you fix a Steam disk write error and enjoy your games without any interruptions. If none of these solutions worked for you, you may need to contact Steam support or seek professional help from a technician. Alternatively, you can also try reinstalling Steam
Thank you for being a Ghacks reader. The post Steam disk write error: How to fix it? appeared first on gHacks Technology News.

0 Commentaires