Microsoft has added support for Passkeys in Windows 11 Insider Preview Build 23486. You can use it for a passwordless sign-in experience across apps and websites.
This website lists various services that currently support the protocol. Not all browsers support Passkeys, we will use Gmail and Microsoft Edge in the tutorial below. You will also need to install the Windows 11 Insider Preview Build 23486 (or later) that is available for Dev Channel users.
How to create a Passkey in Windows 11
1. Open your desktop web browser and go to a website that supports Passkeys. e.g. Gmail.
2. Sign in to your account using your password.
3. Head to your account settings, and enable sign in via Passkey. Refer to our guide to learn how to create a Passkey for your Google account.
4. The website will use your Windows Hello credentials for creating the Passkey. This can be your PIN, or biometric options such as your fingerprint ID, or your face (if you're using the camera to sign in).
Note: You can use Passkeys saved on your mobile phone too, when you use the QR code to sign in on your PC, the website will create a Passkey and save it on your computer.
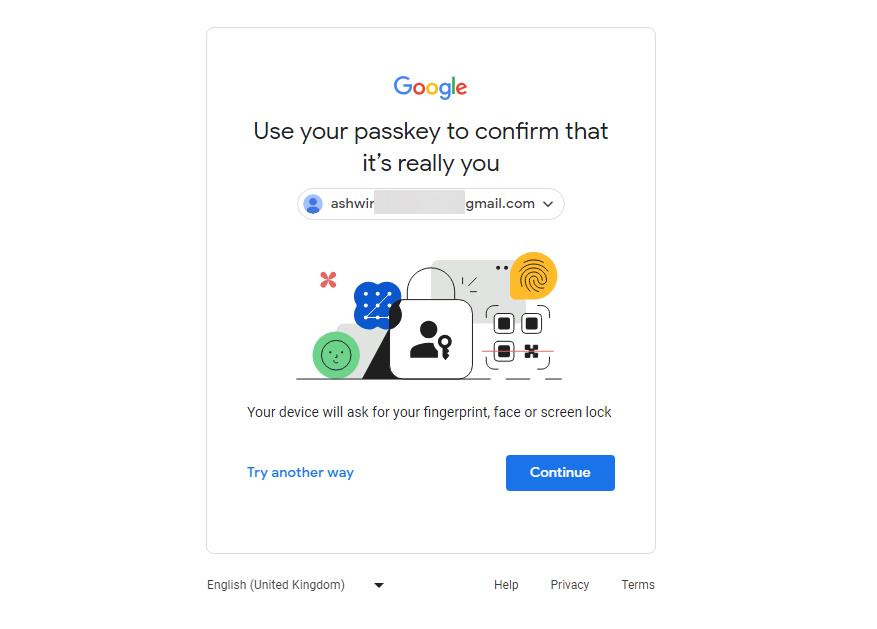
The Passkey that was created is stored securely on your computer, and is available across browsers in Windows 11. It is not transmitted to the website, and since a password is not involved in the authentication process, Passkeys are resistant to phishing attacks. Try signing out of your account, and log in again, this time use the Passkey option, to be precise you may have to select “Windows Hello or external security key”.
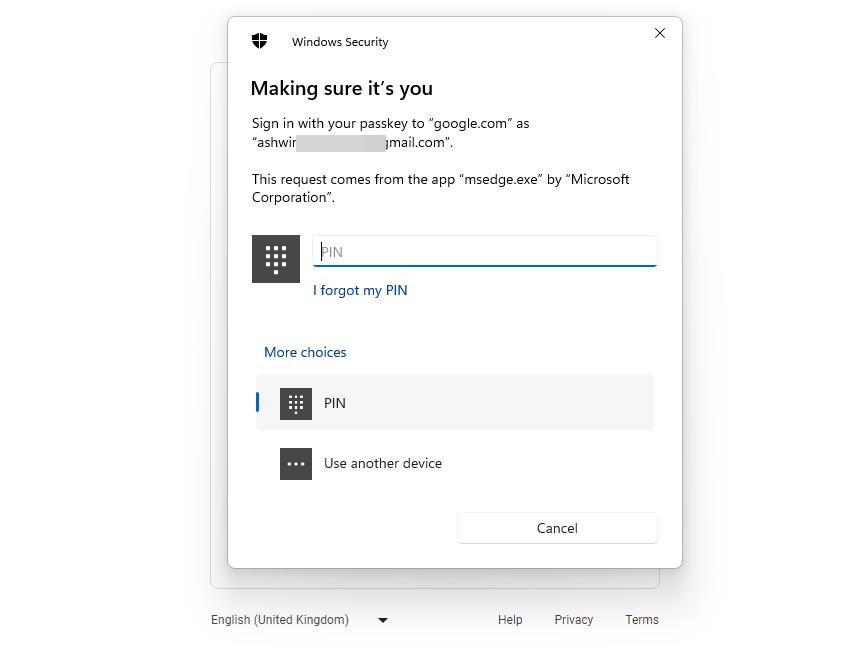 You will be able to log in to your account using Windows Hello by using your computer's fingerprint scanner, or webcam or by entering the PIN manually.
You will be able to log in to your account using Windows Hello by using your computer's fingerprint scanner, or webcam or by entering the PIN manually.
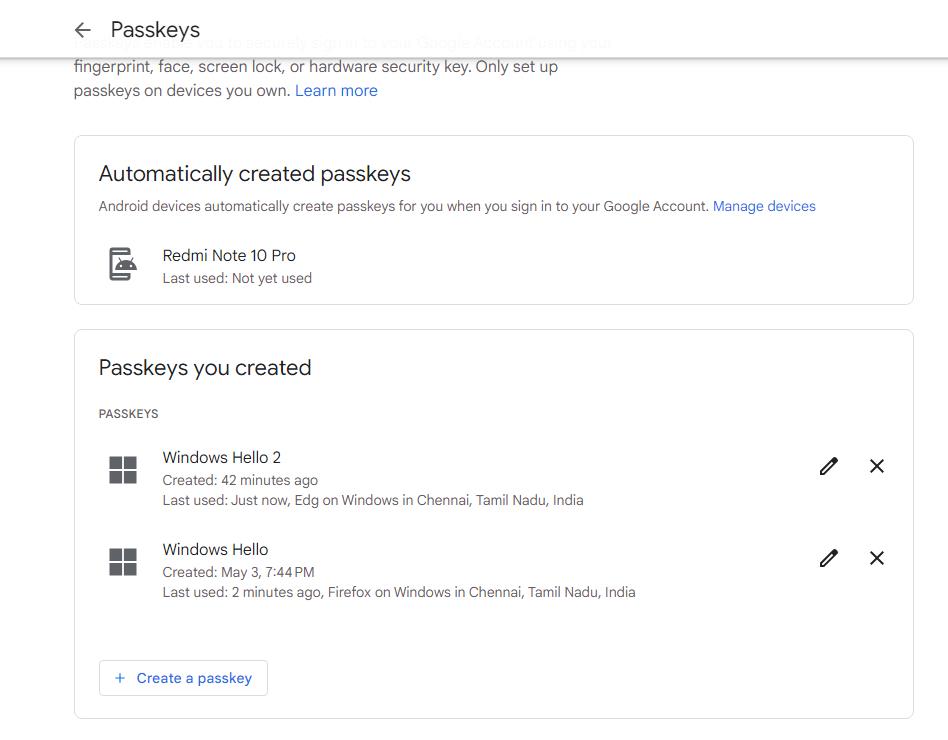
I tested the created Passkeys in Edge and Chrome, they worked fine, but they did not work in Firefox which is odd, considering that the browser does support it in the Stable Channel of Windows 11. You may use the Passkeys in apps for online services too, providing that they support it.
What if you want to access the account on another device? For example, you may want to use your account to access your email inbox on your phone. That's quite simple, just login to the website on your desktop browser and create a new Passkey, this time select the "use another device" option, which will display a QR code that you can scan with your phone's camera. This process saves the Passkey on your mobile device, so you now have 2 keys, one on your phone and one on your PC. This may seem tedious, but since Passkeys aren't synchronized between devices or the server (Apple iCloud Keychain is an exception to this), this is the only way to store Passkeys on multiple devices. Speaking of which, iOS 17 will automatically create a passkey for your Apple ID on your iPhone, that's quite convenient.
I lost my device, what do I do to access my account? Don't panic, just sign in with your password normally, and you can remove the Passkey from the lost device remotely. Remember, Passkeys do not replace passwords, so don't worry about losing your account.
How to manage Passkeys in Windows 11
1. Open the Settings app.
2. Click on the Accounts tab in the sidebar.
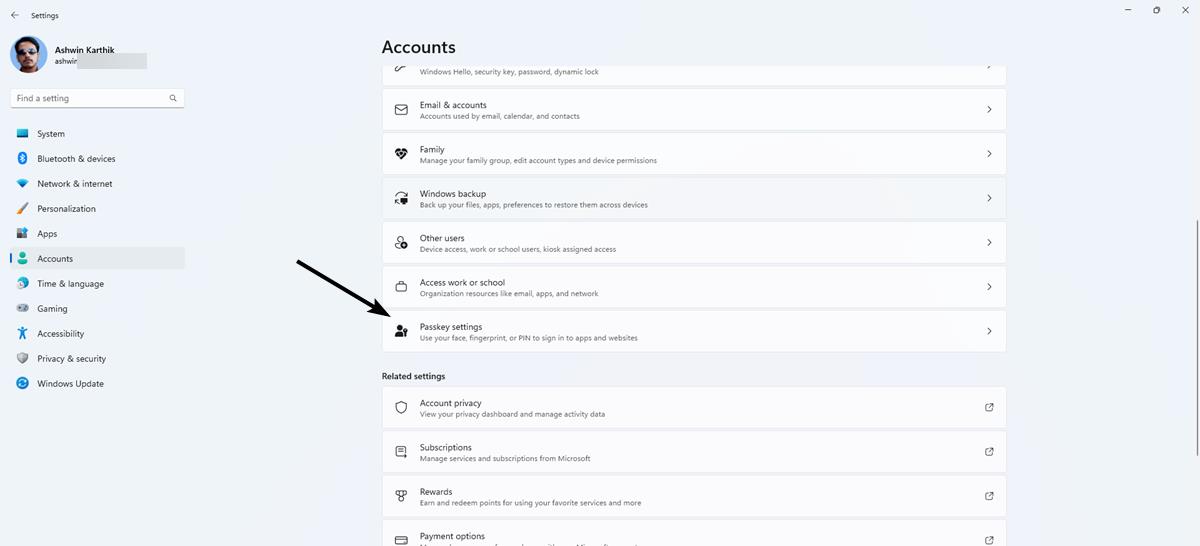
3. Select Passkey Settings.
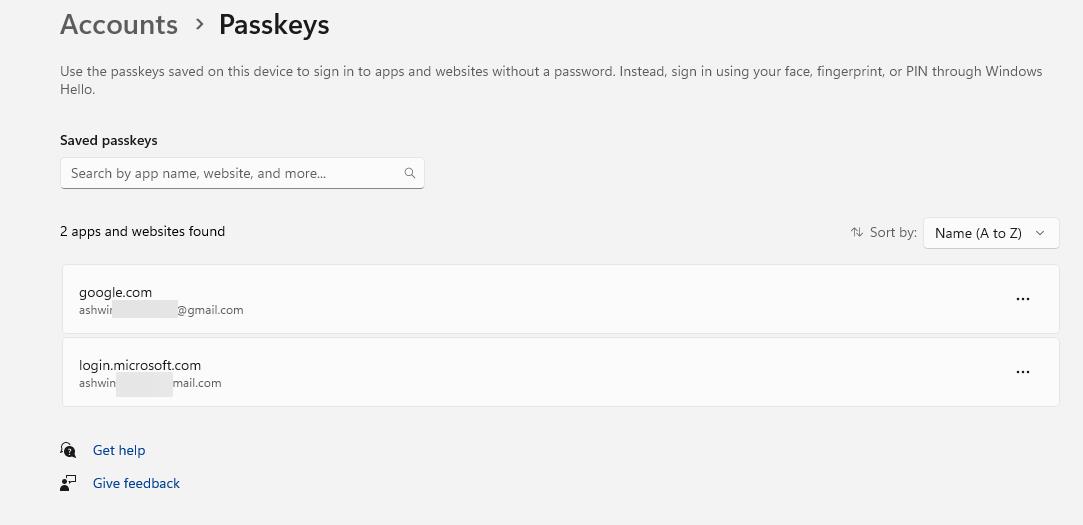
This page lists the Passkeys that you have saved on your computer. You may use it to search for any Passkey. Currently, the only option that is available is to delete the saved keys. This may be useful if you want to share the computer with someone else.
Thank you for being a Ghacks reader. The post How to use and manage Passkeys in Windows 11 appeared first on gHacks Technology News.

0 Commentaires