Did you know that there is an Emergency Restart in Windows 11? The option is kind of hidden, so it's possible you may have not been aware of it.
Have you ever run into a situation where your game or applications stopped responding? It is not a common issue these days as it used to be on older versions of Windows, where you may be stuck, and are unable to access anything else. That's not to say crashes and freezes never happen in Windows 11. One thing that you may want to try if you find yourself stuck with an unresponsive program, is to open the Task Manager (using Ctrl + Shift + Esc) to end the process that is causing the problem. But what if the built-in utility is not opening?
In that case, the only option is to perform a hard reset, some desktop towers have a reset button that you can press to force a reboot. Most modern computers don't have that, so you will have to hold the power button to turn the computer off, and press the button again to boot it up.
If your PC hasn't frozen up completely, an alternative is to try accessing the Power Options from the Ctrl + Alt + Del screen, which sends a system interrupt signal. This screen displays various options including the ability to Shut Down or Restart the computer. A normal shut down or restart of Windows may take longer as the operating system goes into the "Restarting" screen and all that. It may not work at all, if the system has frozen. Windows 11's Emergency Restart option makes this task easier and faster, and it just takes a couple of clicks. It might come in handy when your programs are acting up.
How to use Emergency Restart in Windows 11
1. Press the Ctrl + Alt + Del keys together.
2. Windows will display a black screen with the following options: Lock Windows, Switch User, Task Manager.
3. Don't click on any of these options. Instead, hold down the Control key and click on the Power button in the bottom right corner of the screen.
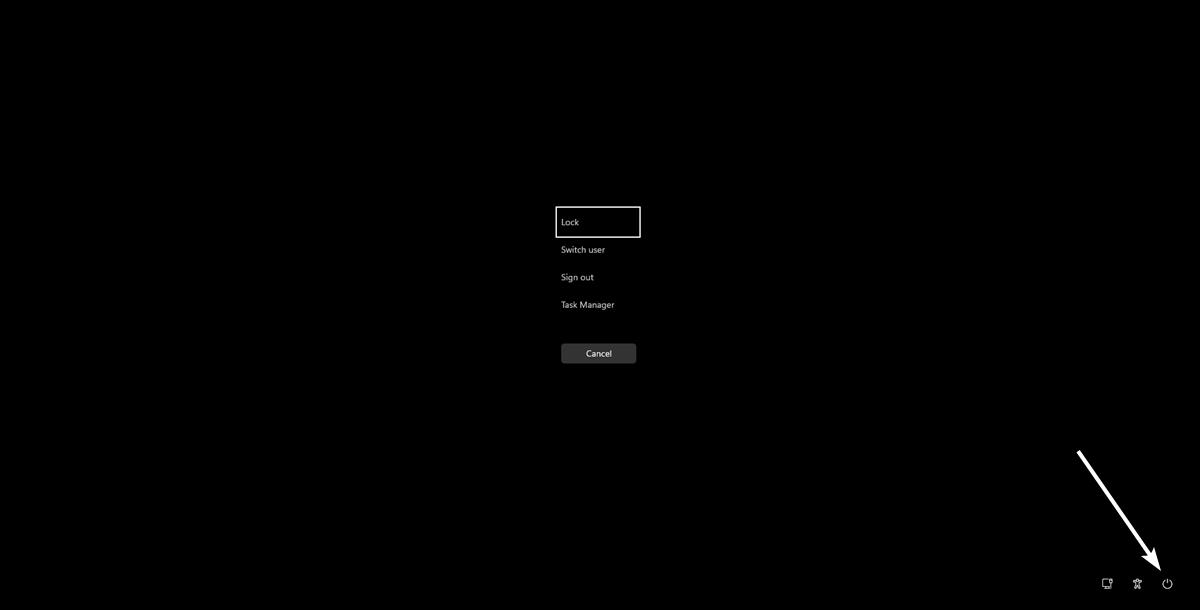
4. This will display the Emergency Restart screen.
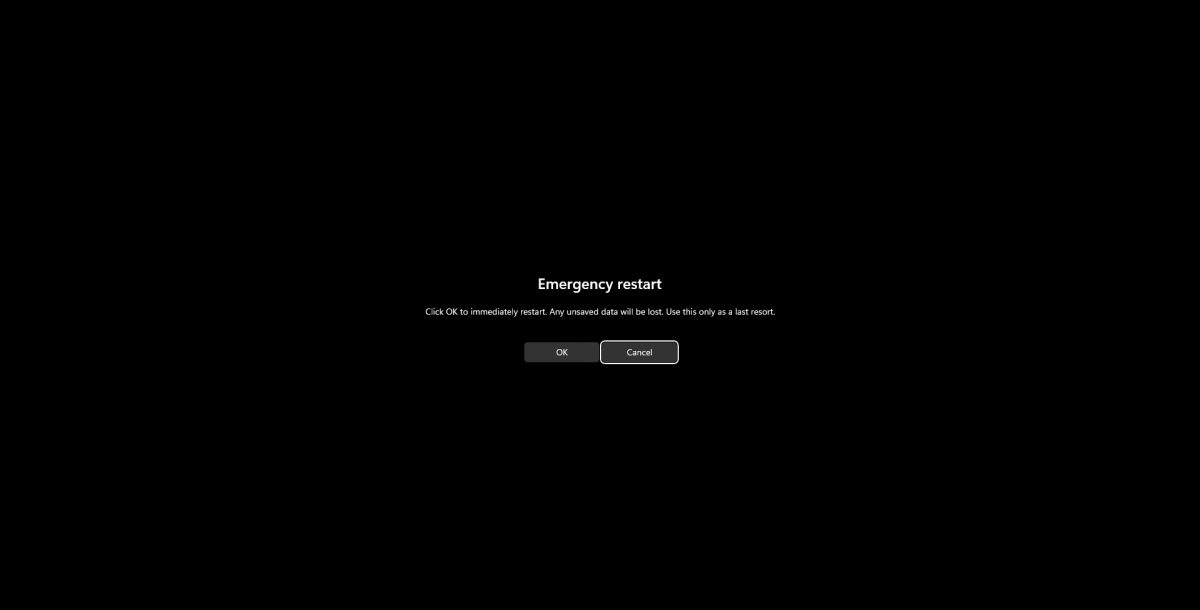
5. Click on OK to restart your computer.
Warning: You should only use this option as a last resort. Why is that? Because, Emergency Restart option forcibly reboots the PC without any warnings whatsoever, so any documents or files that you were working on will not be saved. But if your computer wasn't responding in the first place, you don't really have a choice, do you?
If you cannot use the mouse on the screen, you can use the Tab key to jump between the options i.e. to select the Power button. Once it has been highlighted, hold the Ctrl key down and hit Enter (Return key) to confirm your selection. Hit Enter once again to initiate the Emergency Restart.
The Emergency Restart option isn't exclusive to Windows 11, it is also available on Windows 10 and prior versions of the operating system including Windows 8, 7, Vista, it was even available on XP. (via Betanews)
Thank you for being a Ghacks reader. The post How to use Emergency Restart in Windows 11 appeared first on gHacks Technology News.

0 Commentaires