One of the most frustrating experiences for gamers is being stuck at the loading screen. This phenomenon is particularly notorious in GTA 5, a game known for its lengthy loading periods, especially when starting the game or attempting to play GTA Online. Hours wasted waiting for the game to load can be immensely frustrating, especially after taking a break from work.
However, before you rush to delete the game in despair, it's crucial to understand that the issue often lies on the player's end and can be easily resolved. Let's explore a range of simple yet effective solutions to help you overcome the dreaded GTA 5 loading screen glitch.

How to fix GTA 5 stuck at loading screen error?
If you find yourself stuck on the loading screen in GTA 5, don't panic. There are multiple potential solutions available, but determining the specific fix you need can be a bit challenging.
In the following sections, we'll walk you through various troubleshooting steps that can help resolve the issue and get you back into the game. So, let's dive in and explore these solutions one by one.
Restart and retry
The age-old wisdom of "turning it off and on again" applies just as much to gaming as it does to other tech-related matters. It's a common instinct for both non-technical individuals and experienced IT experts to recommend restarting the game or the PC itself as a first step in resolving many issues.
In the case of GTA 5, this approach can often rectify problems arising from incomplete game file loading or system files not booting properly. So, shut down your PC, allow it to boot up correctly, and then relaunch the game.
If the loading screen problem persists, let's move on to the next step.

Verify game files
Corrupted or missing game files can frequently cause loading screen issues. However, you can easily verify and fix this problem.
How to verify GTA 5 game files on Steam
After running GTA 5 as an administrator, follow these steps:
- Turn off GTA 5 and go to your Steam Library
- Right-click on GTA 5 and select "Properties"
- In the pop-up window, choose the second option, "Verify integrity of game files"
This process may take a few minutes as it checks for and downloads any corrupted files. Well at least the new Steam interface looks fancy, and it won't be as boring as it used to be.
How to verify GTA 5 game files on Epic Games
If you're playing GTA 5 on Epic Games, the steps are quite similar:
- Turn off GTA 5 and open the Epic Games library
- Locate the three dots below the GTA 5 game
- Click on "Verify" to review all game files for any missing or corrupted ones
This process may take a while. After completing this step, your game should function correctly, and the loading screen problem may be resolved. However, if you're still stuck, don't worry, we have more steps to explore.
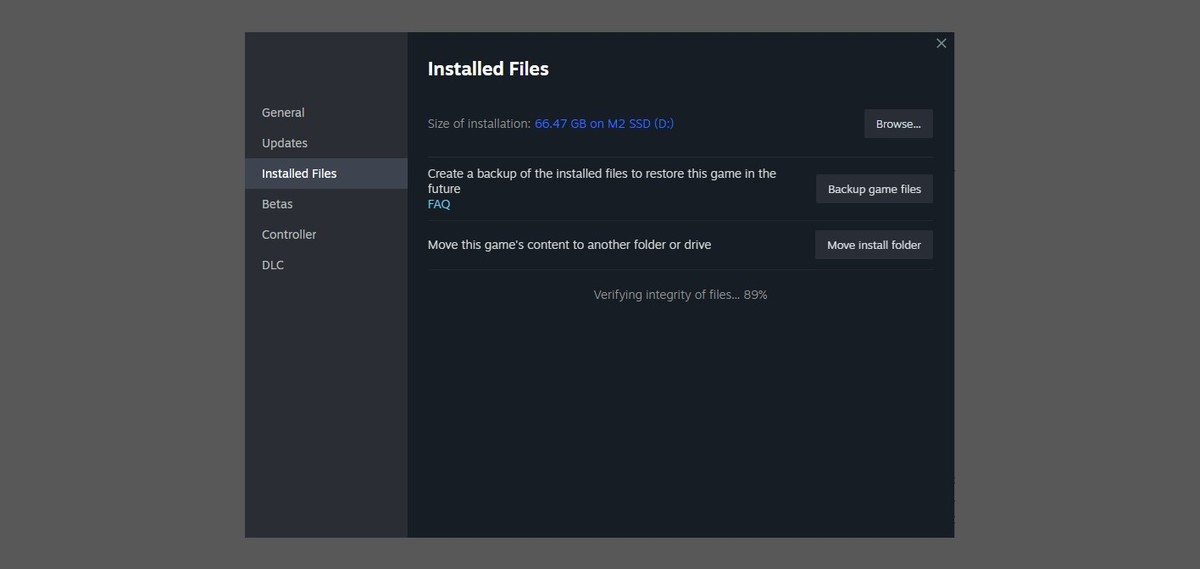
Check your internet connection
A poor network connection can hinder the game's ability to connect to Rockstar servers, leading to an endless loading screen. To ensure a smooth game launch, try turning off your router, waiting for 15 seconds, and then restarting it.
After reconnecting your PC to the internet, launch GTA 5 again and see if the issue persists. If the problem continues, let's move on to the next step.
Update your graphics card drivers
Keeping your graphics card drivers up to date is crucial for a smooth gaming experience, as it helps prevent crashes and glitches. Depending on your graphics card manufacturer, you'll need to use the appropriate software to check for updates.
How to update Nvidia card drivers
Download and install Nvidia GeForce Experience. Open the software and navigate to the "Drivers" tab. Click on "Check for updates," and Nvidia will automatically search for any driver updates.
Download any available updates and restart your PC to apply them.
Get Nvidia GeForce Experience via the link here.
How to update AMD card drivers
Download and install AMD Software Adrenalin Edition. Open the software and check for updates on the home page.
If a new driver version is available, click "Download," and after completion, restart your PC to apply the updates.
You may install AMD Software Adrenalin Edition using the link here.
How to update Intel card drivers
Search for "Device Manager" in the Windows search bar and open it. Under "Display Adapters," locate your Intel HD Graphics card. Right-click on it, select "Update Driver," and choose the "Select automatically for drivers" option.
Restart your PC to apply any updates.
Updating your graphics drivers can enhance your gaming experience and potentially resolve the GTA 5 loading screen issue.
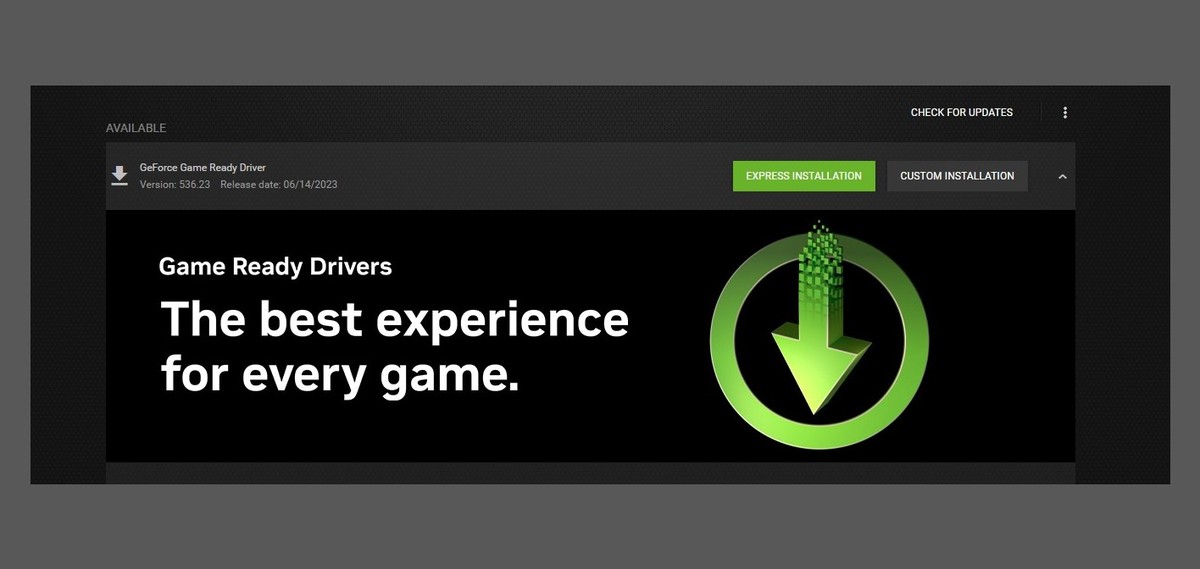
Reinstall GTA 5
If all else fails, you may need to uninstall and reinstall GTA 5 on your PC. This step can be daunting, considering the game's large file size of around 100GB.
However, if the previous solutions haven't worked, it might be worth the effort. Before uninstalling the game, make sure to back up any important game saves or files.
To reinstall GTA 5:
- Uninstall the game from your PC through Steam or Epic Games, depending on your platform
- Download the game again from the respective platform
- Follow the installation instructions and allow the game to install completely
Reinstalling the game can often resolve stubborn issues, including the loading screen glitch. However, it's important to note that this should be considered a last resort.
By following these steps, you should be able to resolve the annoying stuck at loading screen glitch in GTA 5.
Remember that not all solutions may work for everyone, so try them out in the order presented until you find one that works for you.
Thank you for being a Ghacks reader. The post Is your GTA 5 stuck at loading screen? Here is how to fix it! appeared first on gHacks Technology News.
0 Commentaires