Google Maps employs the magnetometer in your Android device to ascertain your direction. For optimal location precision, it might be necessary to calibrate the compass within the Google Maps app. Here's the process:
Your Android phone is equipped with a magnetometer sensor, which primarily facilitates the compass function. Google Maps utilizes this data to discern your orientation. Ensuring the compass's accuracy is essential, and at times, recalibration might be needed.
How to verify directional accuracy in Google Maps?
Before proceeding with compass calibration, it's advisable to confirm the correct representation of your device's direction in Google Maps. To do this:
- Launch the Google Maps app on your Android device.
- Identify the blue circle indicating your position. If it's not apparent, tap the bullseye icon located in the bottom-right.
- This action will display your assumed location in Google Maps. The device's orientation is represented by a blue beam, reminiscent of a flashlight, encircling the location circle.
- A broad beam indicates potential inaccuracy. Although Google Maps might prompt you for compass calibration in such instances, if it doesn't, manual calibration becomes essential.
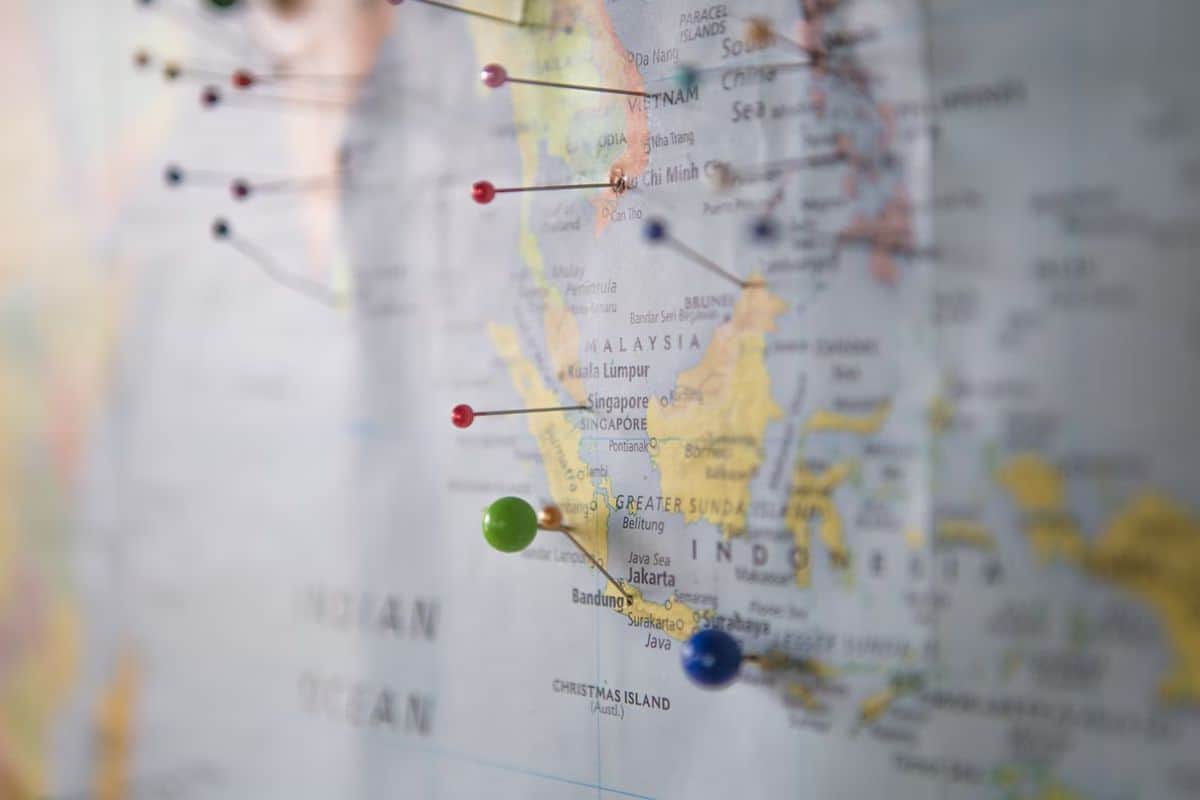
How to calibrate your Android compass in Google Maps?
To manually calibrate the compass in Google Maps, follow these steps:
- Launch Google Maps, ensuring the blue circle representing your device location is visible. Click on this location icon for further details.
- You might encounter a message indicating "Location Accuracy is Low" alongside a "Calibrate" option. If not, sift through the horizontal button list to locate this option.
- Upon selecting calibration, the app may prompt you to activate your camera for environmental recognition. Click "Next" and adhere to the provided guidelines.
- If you're situated in a location lacking easily recognizable landmarks, after a certain duration, an option titled "Use Compass" will appear.
- Engage in moving your phone in a figure-eight motion until the "Compass Accuracy" status reads "High." Conclude the process by clicking "Done."
- Subsequent to calibration, the blue beam surrounding the location icon should exhibit a more constricted appearance.
With a well-calibrated compass, Google Maps will more effectively navigate your path. While the compass's significance may be diminished during driving due to GPS directional detection, it remains crucial for accurate pedestrian guidance.
Thank you for being a Ghacks reader. The post How to calibrate Google Maps on Android for better accuracy appeared first on gHacks Technology News.

0 Commentaires