"Microsoft account is already here" is an error message that you may receive when you try to switch from a local account to a Microsoft account on Windows 11 or 10 devices.
Windows tells you that the Microsoft account that you want to add to the system exists on it already.
While it is clearly not possible to add the same Microsoft account multiple times to a Windows system, it may also happen that you get the error when trying to add your own account or want to switch to it while using a local account.
Tip: did you know that you may still set up Windows 11 without a Microsoft account?
I ran into this issue recently during a test. I signed-in to Windows using a Microsoft account, went to the Account settings and activated the "stop signing in to all Microsoft apps automatically" there to turn it into a local account. Quite the confusing name for the option, right?
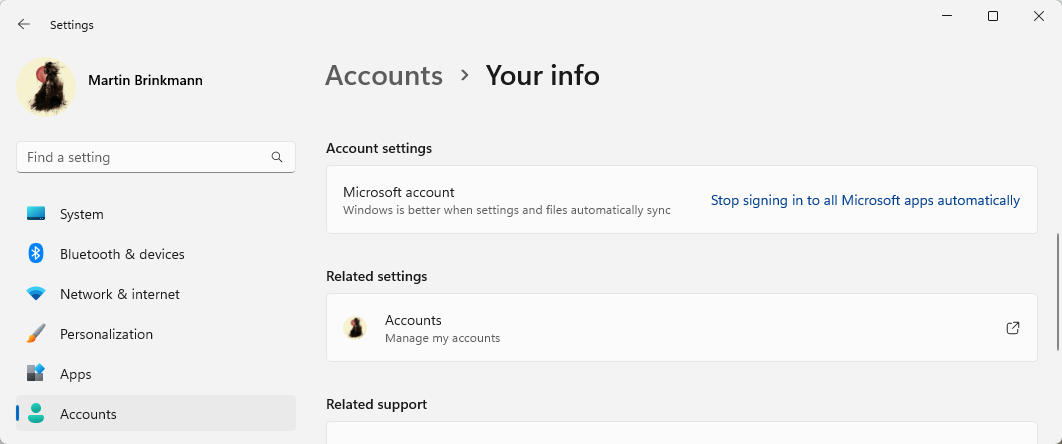
This worked without issues. When I tried to switch to the Microsoft account, it looked at first as if this was not a problem at all.
Microsoft prompted for the account email address and password, and also two-factor verification. It then prompted to type the Windows account password one last time before making the switch to the Microsoft account.
Once the password was provided, it three the "is already here" error prompt. There was no further explanation about the error and clicking on next returned to the Your info screen in the Windows settings.
This had to be a bug. I tried again with the same result. Next thing I tried was to check for existing accounts. I checked the Family members section and the other users section under Accounts. There was no Microsoft account with that name listed there.
Puzzled, I decided to get the heavy guns out. Opened Start, typed lusrmgr.msc and loaded the result. This opened the list of local users and groups management interface.
The selection of "Users" displayed the list of all users known to the system. I discovered that the Microsoft account was listed there next to the user account. Note that you find names listed there only and not email addresses.
Keep the window open for now.
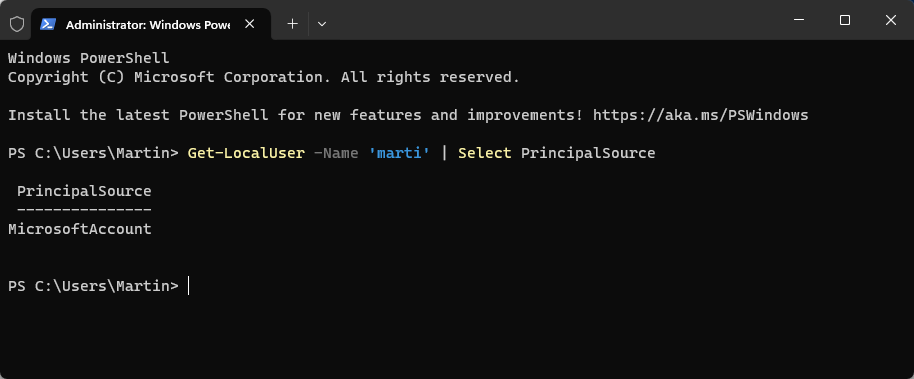
Since this is not perfect, as it is easy enough to confuse usernames, it is better to verify the finding.
- Select Start, type PowerShell and press the Enter key to launch the terminal application.
- Run the command Get-LocalUser -Name 'Username' | Select PrincipalSource. Replace Username with the name of the user account (which is listed in the previous application).
Fixing the "is already here" error in Windows
All that is required is to delete the existing Microsoft account on the system. Please note that this should not have any consequences on the account you are signed-in with.
Cautious users may want to create a system backup first. In case something goes wrong, it is then easy to restore the system backup and restore the status quo. You may use my preferred tool Paragon Backup & Recovery Free for that, or any other backup program that supports full system backups.
Go back to the users and groups management window that you opened earlier. Right-click on an account and select Delete to remove it from the system. Make sure it is the right one!
Confirm the action and wait for the account to be removed.
Now go back to Settings > Account > My Info and try to switch from the local account to the Microsoft account. It should work this time.
Closing Words
The bug is puzzling, as it prevents you from switching back to your own Microsoft account, even though you may have used it before on the system already. Deleting an account on the system resolves the issue, but it may still be something that many users shy away from.
Anyway, please let me know if this helped you if you ran into the issue.
Thank you for being a Ghacks reader. The post Fix Microsoft account "is already here" error on Windows 11 and 10 devices appeared first on gHacks Technology News.

0 Commentaires