Microsoft released a new stable version of its Edge web browser, Microsoft Edge 92, earlier this week. Edge 92 is a big update that introduces lots of new features for home users and Enterprise customers.
One of the changes of Edge 92 impacts autoplay content on the web. Microsoft Edge, up until now, allowed all sites to autoplay content by default. Starting in Edge 92, that is no longer the case.
Microsoft flipped the media autoplay setting to limited instead. Limited allows some content to be played automatically, but it requires that users have interacted with the site previously. If you are a regular on YouTube, YouTube videos continue to autoplay. If you visit a site for the first time, content won't autoplay as you never interacted with the site before.
Configuring Media Autoplay in Microsoft Edge
Microsoft Edge supports three states for media autoplay:
- Allow -- All media will play automatically. Refresh the page to see changes to this setting.
- Limit -- Media will play depending on how you've visited the page and whether you interacted with media in the past. Refresh the page to see changes to this setting.
- Block -- Media will be blocked when navigating between different sites. Refresh the page to see changes to this setting.
Allow was the default in Edge 91 and earlier, Limit is the new default from Edge 92 on.
Block is not displayed by default. It is the strictest setting, as it will block all media from playing automatically regardless of whether you have interacted with the site previously.
Here is how you add Block as an option:
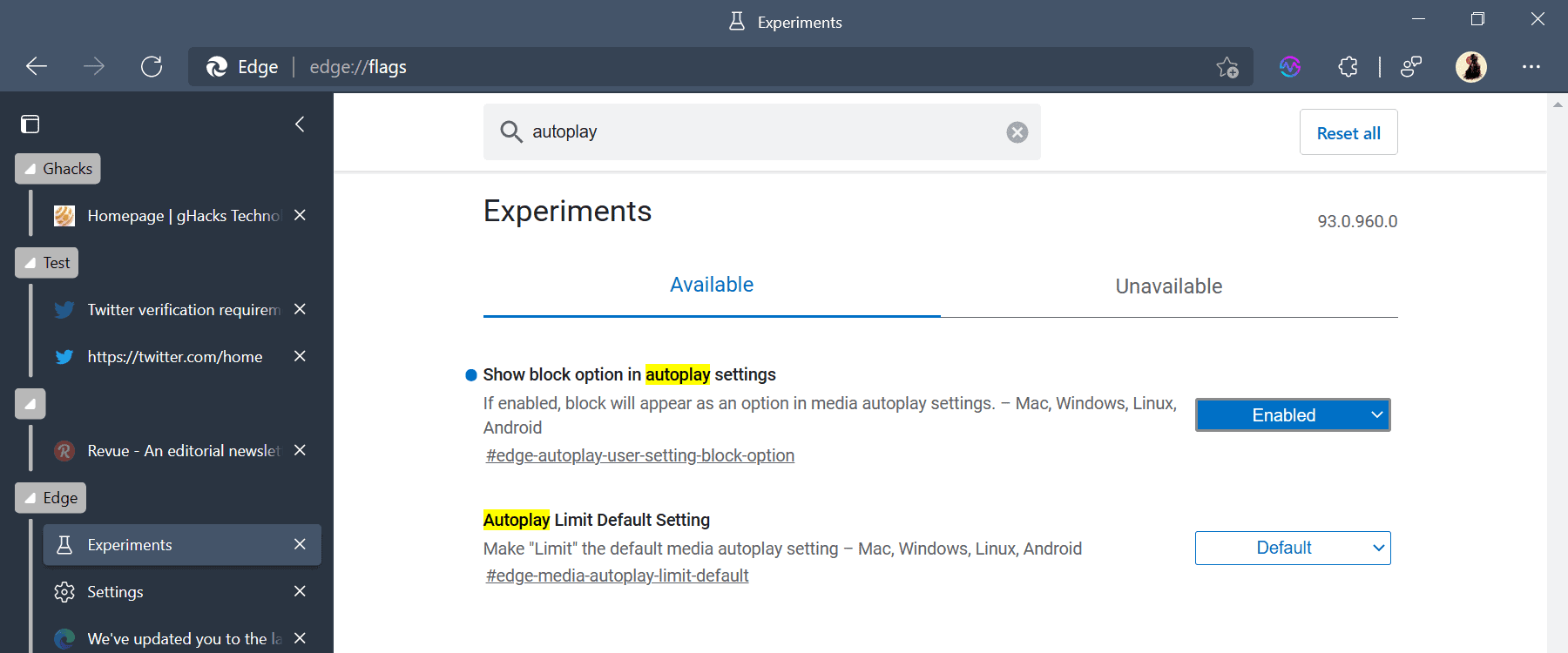
- Load edge://flags/#edge-autoplay-user-setting-block-option in the Microsoft Edge address bar.
- Set the experimental flag to Enabled.
- Restart Microsoft Edge.
The block option experiment has been available for quite some time. We reviewed it back in mid-2020 already. See How to block autoplaying videos in the new Microsoft Edge web browser.
How to control media autoplay in Edge
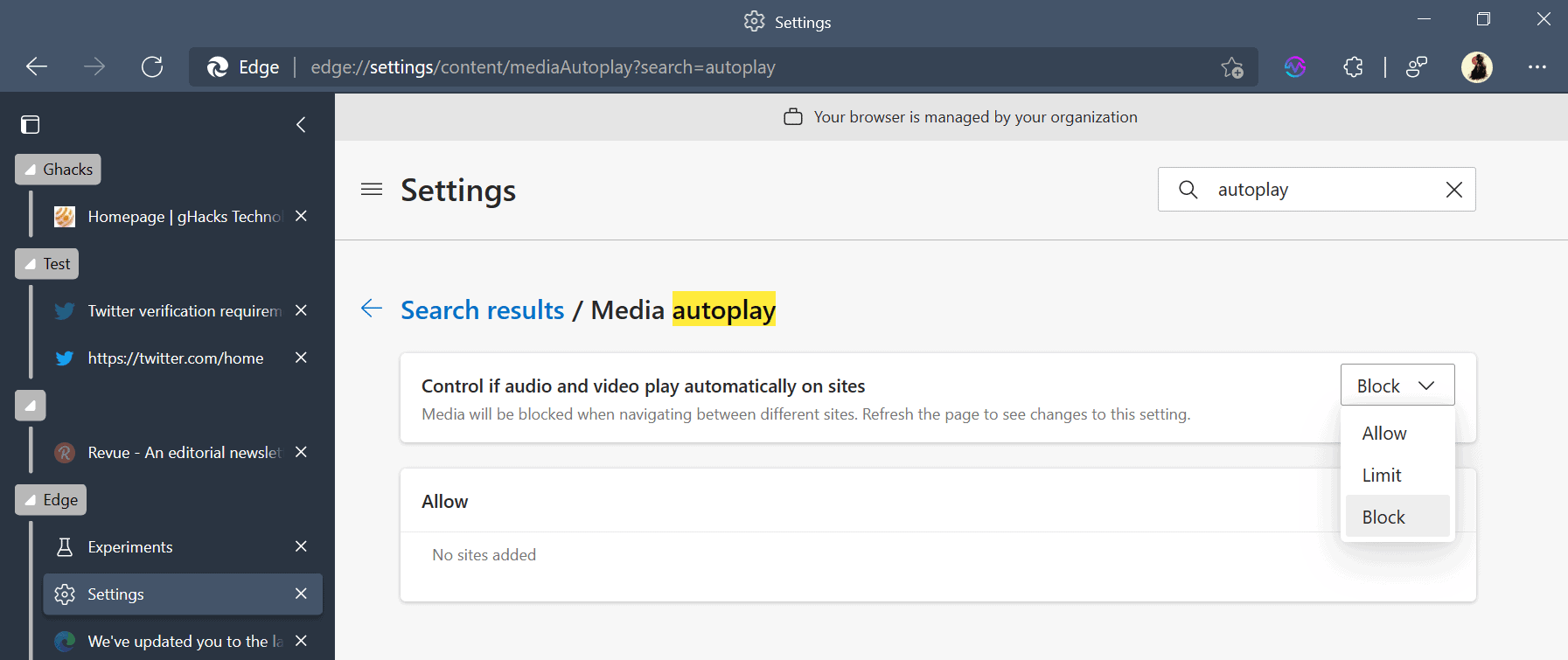
- Load edge://settings/content/mediaAutoplay in the browser's address bar.
- Activate the menu next to "Control if audio and video play automatically on sites".
- Set it to Allow to allow all autoplay.
- Set it to Block to block all autoplay.
- Set it to Limit to allow autoplay on sites you've been to before.
Microsoft Edge honors the new autoplay setting right away.
Autoplay exceptions for sites
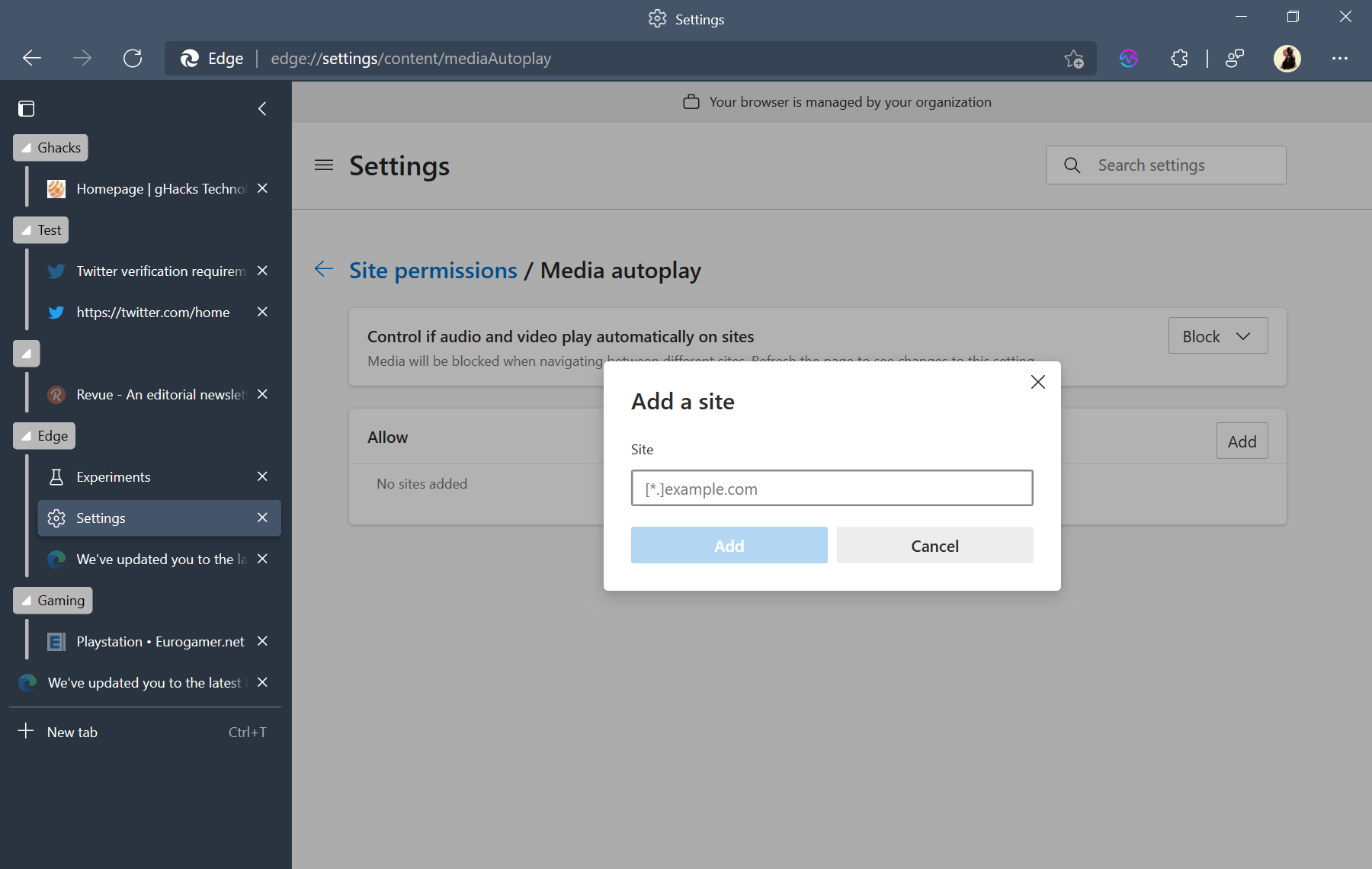
If you set the media autoplay setting to limit or block, but have a site that you want media to autoplay on, you may use the built-in allow list to do so.
- Load the main autoplay preference page again: edge://settings/content/mediaAutoplay
- Click on the "add" button to add a site to the allow list
- Type or copy its address without protocol, e.g. [*.]example.com to allow audio and video autoplay on example.com and all of the subdomains of the site.
- Select "add" to add the site to the list of exclusions.
Thank you for being a Ghacks reader. The post Microsoft Edge 92 won't autoplay all media anymore by default appeared first on gHacks Technology News.

0 Commentaires