Microsoft Edge is the default web browser on Windows 10 and Windows 11. It may also be installed on other operating systems, including Windows 7 and 8.1, Android, Mac OS and on Linux distributions.
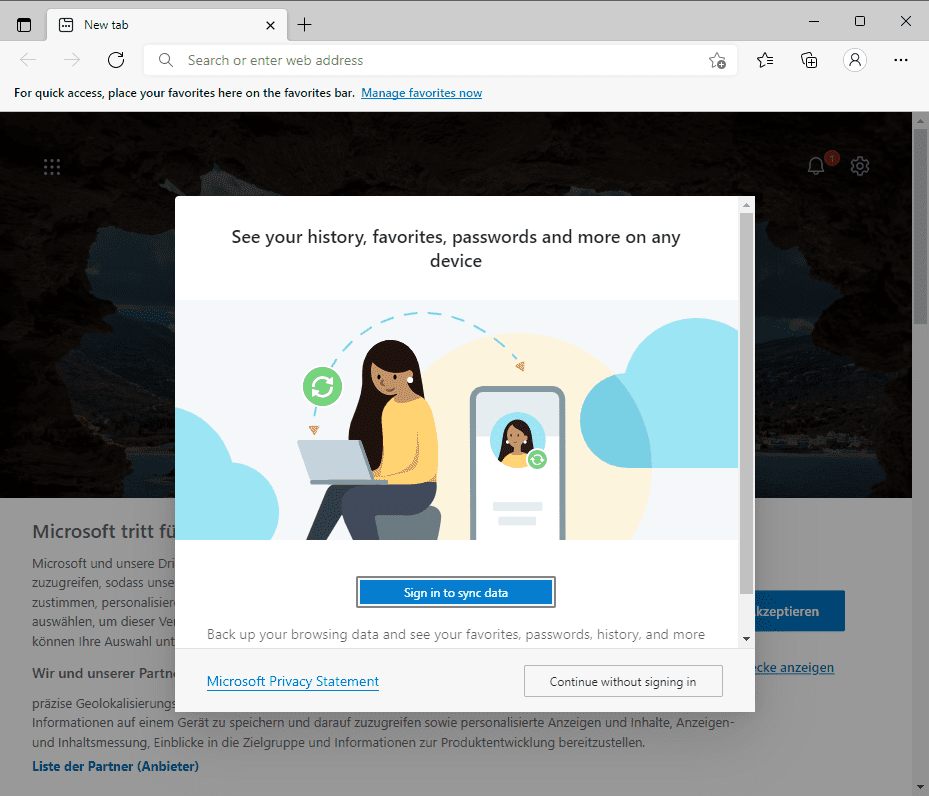
If things go wrong when using Edge, resetting may be an option to resolve the issue and repair Microsoft Edge. It should be seen as a last resort attempt at fixing an issue, as it will clear user data from Edge.
Microsoft Edge has an option to reset the browser from within the Settings, but the data that is restored to the default is limited. In this guide, you will learn how to reset Edge on Windows using this built-in option but also another option that resets all user data to the default.
Reset Microsoft Edge
The built-in Reset option of Microsoft Edge
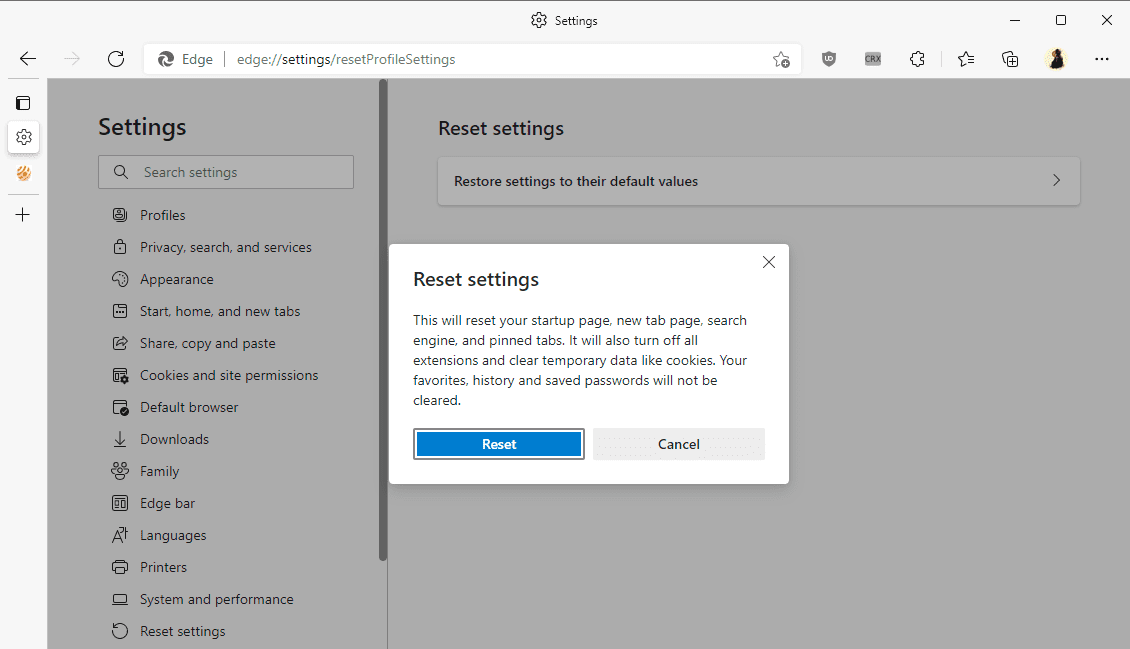
The built-in option is the quickest option, provided that Edge is still starting and that you can load pages using the browser.
Reset settings
This will reset your startup page, new tab page, search engine, and pinned tabs. It will also turn off all extensions and clear temporary data like cookies. Your favorites, history and saved passwords will not be cleared.
It is a simple process, as described below:
- Load edge://settings/resetProfileSettings in the browser's address bar.
- Select the Reset option.
The reset option makes the following changes:
- Resets the startup page.
- Resets the new tab page.
- Resets the search engine.
- Resets pinned tabs.
- Turn off all extensions.
- Temporary Internet Data is cleared (including cookies).
The feature does not clear the browser's favorites, the browsing history or the saved passwords.
Manually resetting Microsoft Edge
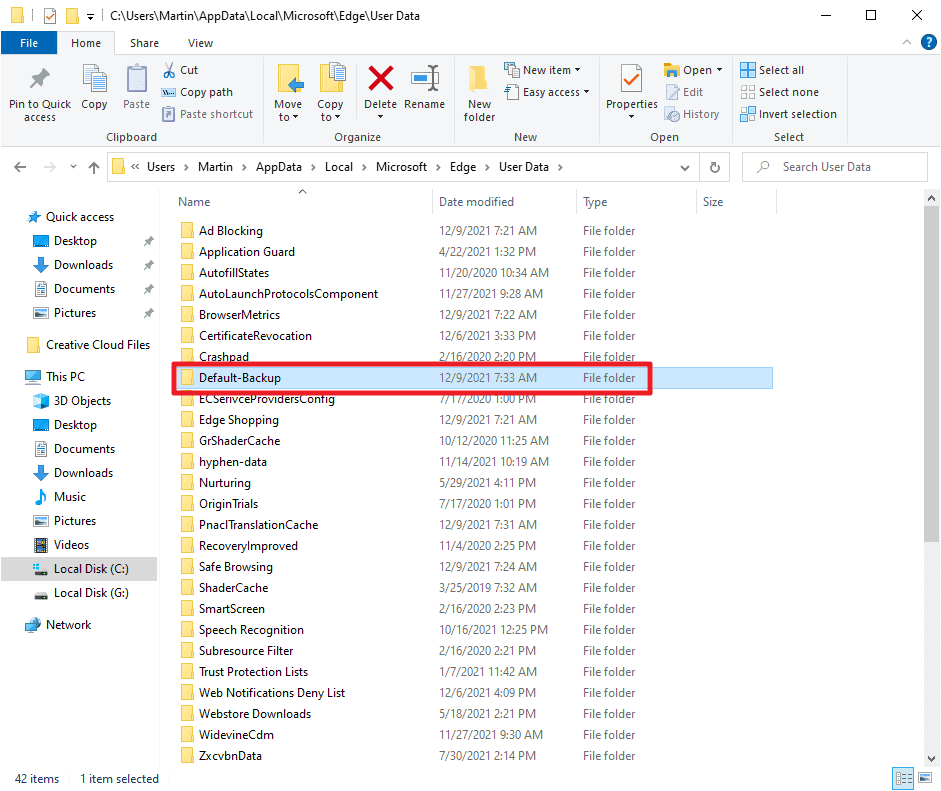
The following method is more advanced, as it will remove any user data from Edge; you will end up with a default profile for Edge, which means that the first run wizard is displayed again when you open Edge after performing the task.
Note: this method removes everything, including passwords, bookmarks, installed extensions, or the browsing history. You may sign-in using a Microsoft Account after the reset completes to regain some data if Sync has been used previously.
- Close Microsoft Edge if the browser is open.
- Open File Explorer on the system.
- Navigate to C:\Users\[USERNAME]\AppData\Local\Microsoft\Edge\User Data. Make sure you replace [USERNAME] with the username of the logged in user (or browse the structure manually.
- Rename the folder Default to something else, e.g. Default-Backup. The Default folder is the profile folder of the Microsoft Edge web browser. By renaming it, you are removing Edge's access and the browser will create a new Default profile folder as a consequence on the next run.
The next time you will start Microsoft Edge, you will see the first run wizard; this should fix any issue that is related to the user profile that Edge loads on start.
Reinstalling Microsoft Edge
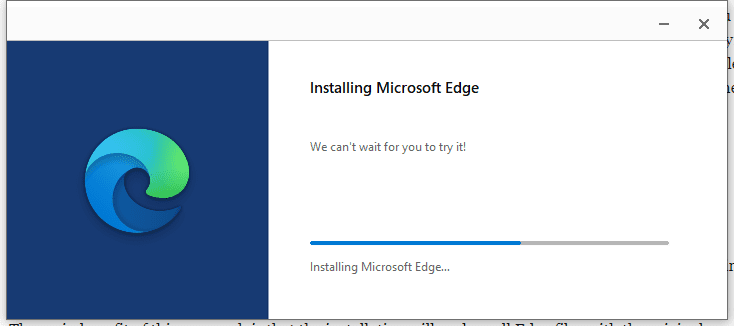
Another option that users have is to reinstall the web browser. Most sites out there that provide resetting instructions suggest that users run a PowerShell command to do so, but there is an easier option.
The main benefit of this approach is that the installation will replace all Edge files with the original ones provided by Microsoft. User data, including cookies, settings and the browsing history, will be restored after the installation completes.
- Visit the official Microsoft Edge download site.
- Download the Microsoft Edge web browser for your system.
- Install Microsoft Edge using the downloaded installer.
Closing Words
The three options handle the resetting in different ways. The Settings approach is the easiest but it won't touch the Edge installation itself and will keep user data. The removal of the default profile removes all user data, but it does not touch the installed files as well. The reinstallation of Edge finally makes sure that all files of the browser are not corrupt or modified, but it does not touch most user data.
The last option is probably the one that you want to use when Edge does not start up anymore. You may use the second option after the third to start with a blank slate.
Thank you for being a Ghacks reader. The post How to reset Microsoft Edge appeared first on gHacks Technology News.

0 Commentaires