Windows 11 Build 22572 was released to the Insider Preview Program yesterday. It brought a couple of additional default apps. But there was something else too, a change that went unannounced in the official change log, Tabs in File Explorer.
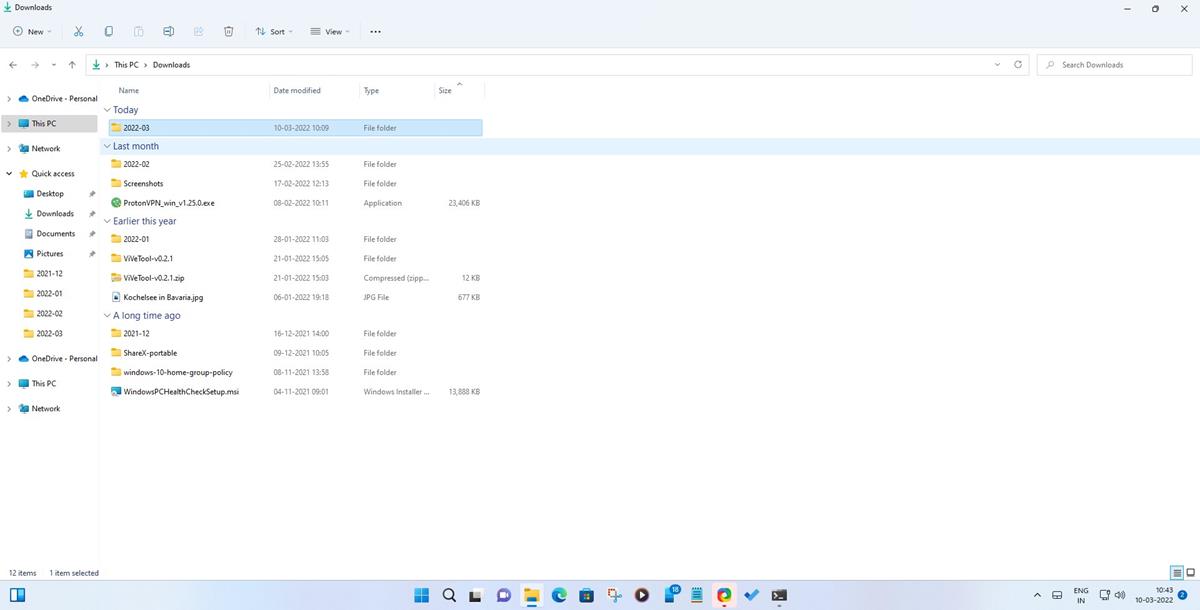
Let's hope that it fares better than Sets. The built-in file manager that ships with Windows, is perhaps one of the most used tools in the operating system. Despite its popularity, the app barely has any features in terms of multitasking. Notepad, for example, was recently updated with modern features, and we have seen Task Manager get a new interface. Surely, File Explorer deserves similar treatment, right?
There have been minor changes to the menu in Explorer, but that doesn't really change the overall experience. The only way to work around the multitasking limitations in the program, is to open new instances, and use them to transfer files from one folder or drive to another. Using Snap Assist in Windows 11 also makes things easier. But the introduction of Tabs in File Explorer could make a huge difference in the way users manage their files and folders.
How to enable tabs to File Explorer in Windows 11
1. Download the ViveTool program. It is a free, open-source utility, and is portable.
2. Open a PowerShell or Terminal window with administrator rights.
3. Paste the following code in the window.
vivetool addconfig 34370472 2
Note: If that command doesn't work, try adding .\ before it like so.
.\vivetool addconfig 34370472 2
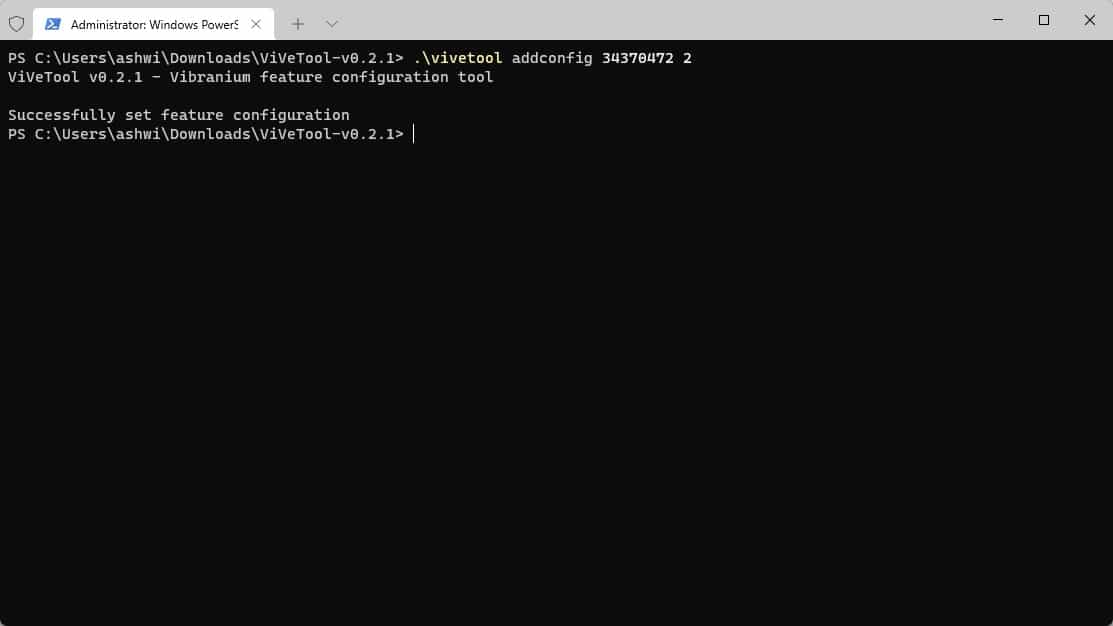
4. Restart the computer to apply the changes.
5. Open File Explorer and you should see the Tab bar at the top of its interface.
To undo the changes, use the delconfig command in vivetool.
vivetool addconfig 34370472 2
credit: Xeno for the tip.
Tabs in File Explorer - A brief overview
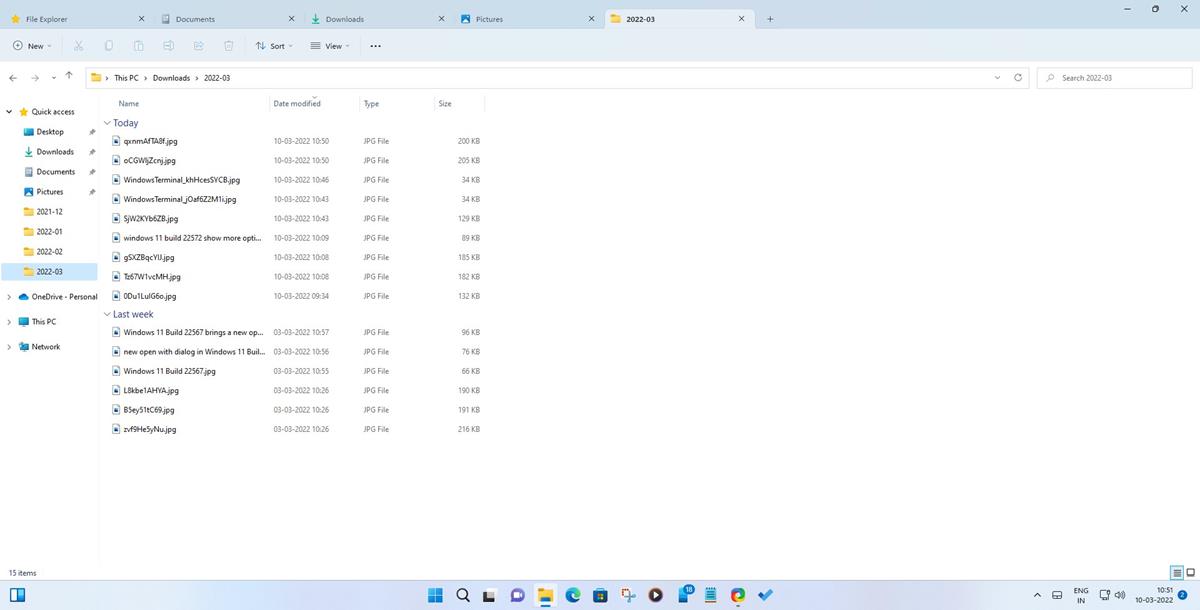
The design of File Explorer's tab bar resembles a browser's tab bar, aka the one in Microsoft Edge. Click the + menu to open a new tab, and Explorer should immediately jump to the new tab that you opened. All tabs function like a regular Explorer window, so you can use them to view any folder, and perform the usual actions.
The new Tab bar in File Explorer does not have a right click menu, hopefully that will arrive in a future update. The biggest limitation of the tab bar is that it does not allow you to rearrange the tabs. That and the fact that you can't copy or move files by dragging and dropping them between tabs. However, the regular file operations such as cut, copy, paste options are supported, so you can use the shell-menu or the hotkeys e.g. Ctrl + C, Ctrl + X, Ctrl + V, to move your data around directories that you opened using Tabs.
You can close tabs by clicking the X button, or by using the middle-mouse button while the cursor is above a tab. The Tabs in File Explorer seems pretty basic now, but considering that it is an unannounced feature which is probably still being tested internally, that is perfectly understandable. Don't let that stop you from trying it out.
If you are looking for free File Explorer alternatives, there are plenty to choose from like File Voyager, File Commander, Files, Sigma, to name a few.
Thank you for being a Ghacks reader. The post Microsoft is adding Tabs to File Explorer, and here's how to enable the feature in the latest Windows 11 Insider Preview appeared first on gHacks Technology News.

0 Commentaires