About a month ago, Microsoft revealed Windows Copilot for Windows 11. The Redmond company has introduced the feature in the latest Dev Channel build. We take a closer look at it, and also tell you how to enable the integrated experience.
The announcement from the company says that Windows Copilot uses the same Microsoft account that is used to sign in to Windows, i.e. Microsoft account (MSA) or Azure Active Directory (AAD). Microsoft is rolling out the feature on an A/B basis.
If you want to try it right now, you can manually enable Copilot using the velocity codes listed below (courtesy: Rafael Rivera). You will need to update your computer to Windows 11 Insider Preview Build 23493, and make sure you have the latest version of Microsoft Edge (115.0.1901.150 or higher).
How to enable Copilot in Windows 11
1. Download and extract ViveTool's archive to C:\ViveTool.
2. Open a command prompt with adminstrator privileges.
3. Paste each of the following lines (one at a time), and press enter.
C:\ViveTool\ViveTool /enable /id:44774629
C:\ViveTool\ViveTool /enable /id:44850061
C:\ViveTool\ViveTool /enable /id:44776738
C:\ViveTool\ViveTool /enable /id:42105254
C:\ViveTool\ViveTool /enable /id:41655236
4. Restart your computer.
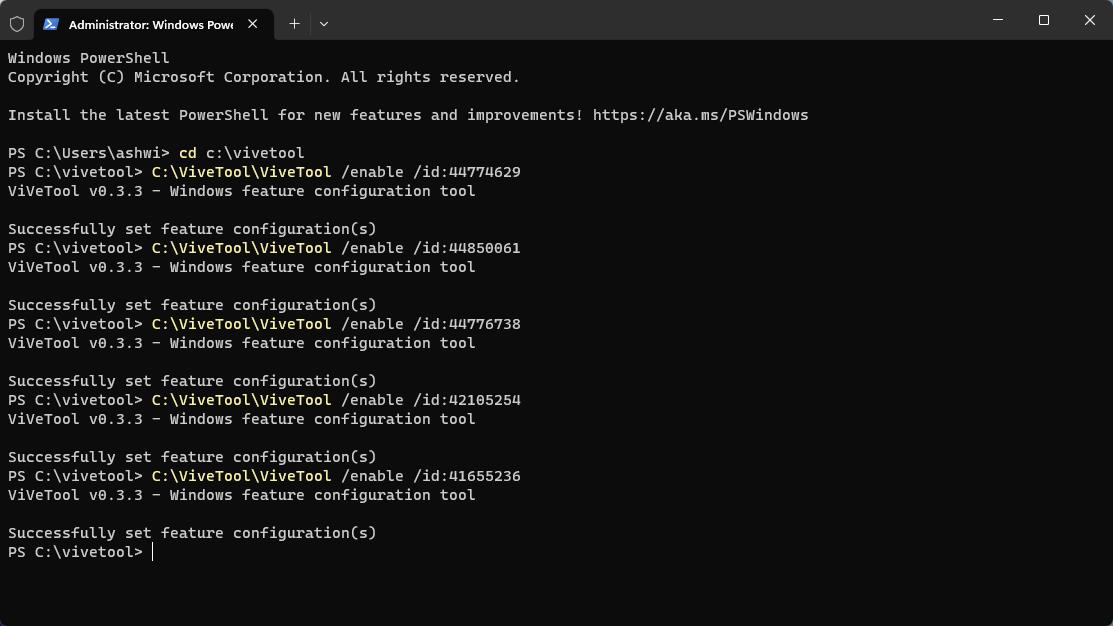
You should see the Copilot icon on your Taskbar. Click on it to open the built-in chatbot. Copilot's interface will pop up in a sidebar form in the right edge of your screen, it is powered by Microsoft Edge. Windows Copilot can be opened with the keyboard shortcut Win + C, it replaces the Teams chat hotkey. You cannot unpin Copilot from the Taskbar, but there is a way to remove the icon. Right-click on the Taskbar and select Taskbar Settings, this will allow you to toggle the button's visibility.
The AI tool can do all that the web version of Bing Chat is capable of and more. Windows 11's chatbot has some special features that integrates with the operating system to allow you to perform various actions with ease. This includes anything from simple tasks like copy/paste, trigger snap assist, or to change various Settings in the operating system. It can also perform advanced tasks such as making calls, find flights, etc.
During the announcement at the Build Conference, Microsoft had said that Windows Copilot would support third-party plugins to allow apps to integrate with the AI-powered tool. Well, the current implementation of the chatbot does not support plugins, but Microsoft has confirmed that it will add support for plugins in the future. Windows Copilot will also gain new features over time as the company improves the experience based on feedback from users.
So, for now, you can ask Copilot to answer your queries, You can set the conversation style to be More Creative, or More Balanced, or More Precise, just like you can with Bing Chat on the web. Want something more? Ask it to capture the screen, or to summarize the current tab in Edge, turn on Dark mode, toggle Do Not Disturb, generate an image, or to write something.
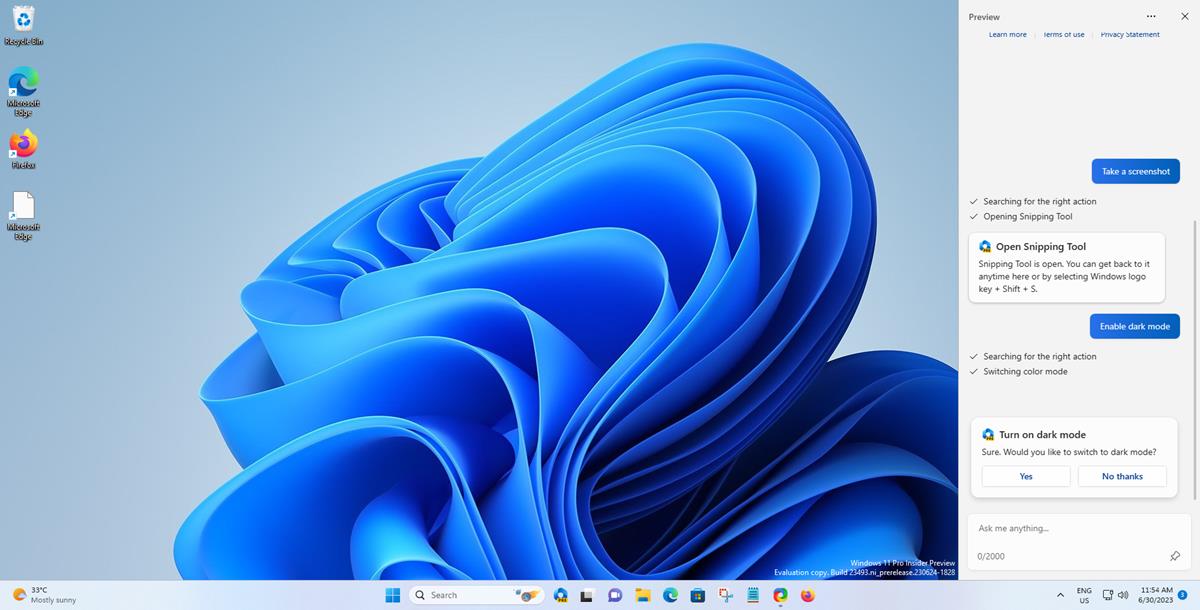
For example, when I asked it to take a screenshot, Copilot searched for the corresponding action, and then invoked the Snipping Tool. All I had to do was click the mouse to save the image. When I told it to enable Dark Mode, it displayed an option to toggle the Setting.
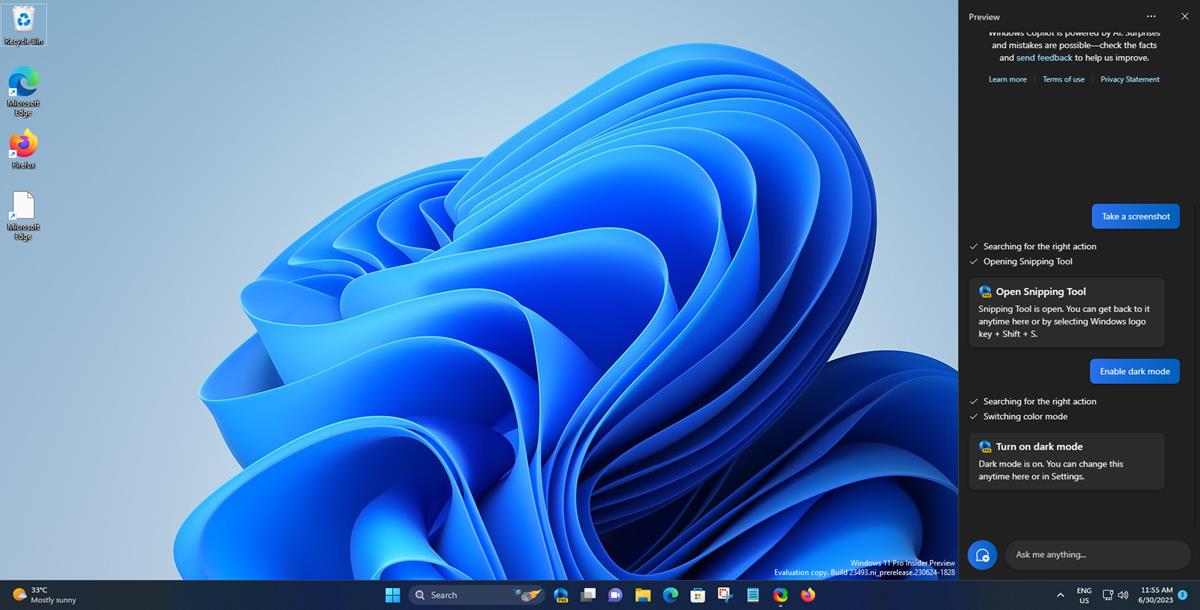
While keyboard shortcuts may be faster to access the features, the chatbot can be useful for people who aren't experienced with using computers.
It is a good start, but Copilot still has a long way to go. Windows 11 Build 23493 ships with a few more interesting changes. It brings a new home page to the Settings app, and adds support for several archive formats including RAR, 7z, TAR, TAR.GZ, TAR.BZ2, TAR.ZST, TAR.XZ, TGZ, TBZ2, TZST, TXZ, and more in File Explorer. The file manager's built-in archive tool can only open and extract the said formats, so you will need third-party tools to create new archives of the types.
Thank you for being a Ghacks reader. The post How to enable Copilot in Windows 11 appeared first on gHacks Technology News.

0 Commentaires